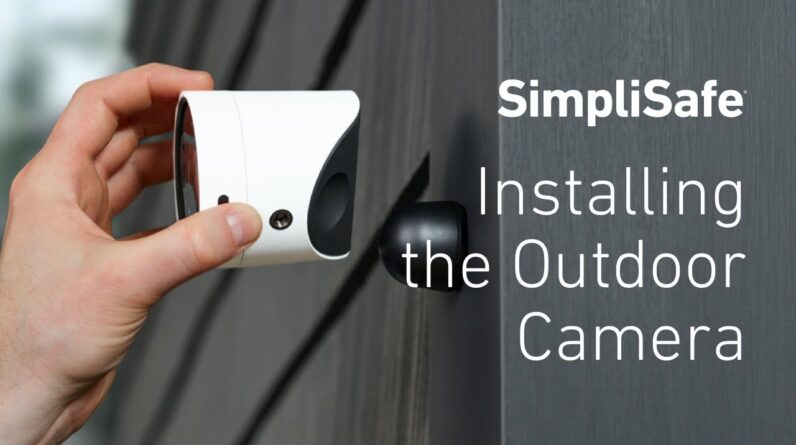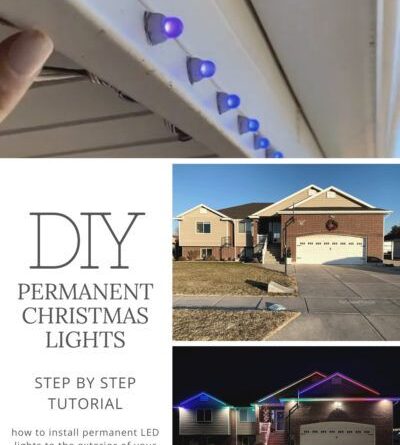To install Sling TV on Apple TV, follow these steps. And now, let’s dive into how you can easily set up Sling TV on your Apple TV device.
Whether you’re a cord-cutter or looking for a streaming service, Sling TV is a popular choice thanks to its variety of channels and live TV options. With Sling TV, you can enjoy your favorite shows, movies, and sports on your Apple TV.
In this guide, we will walk you through the simple steps to install Sling TV on your Apple TV device hassle-free. So, let’s get started with the installation process of Sling TV on Apple TV.
Why Sling Tv Is A Great Streaming Option For Apple Tv Users
Why Sling TV is a great streaming option for Apple TV users
Sling TV is a versatile streaming service that offers a wide range of channels and on-demand content, making it an excellent choice for Apple TV users. With Sling TV, Apple TV users can enjoy an extensive selection of live TV channels, including popular networks like ESPN, Disney Channel, HGTV, and more. Additionally, Sling TV provides access to a vast library of on-demand content, including movies, TV shows, and sports events.
One of the biggest benefits of Sling TV for Apple TV users is its compatibility with Apple TV’s features. Sling TV seamlessly integrates with Apple TV’s interface, allowing users to navigate and control their Sling TV experience using the Apple TV remote. Apple TV users can easily access Sling TV’s channel guide, view their favorite shows and movies, and even use voice commands to search for specific content.
With its user-friendly interface, broad channel lineup, and seamless integration with Apple TV, Sling TV is undoubtedly a fantastic streaming option for Apple TV users. Whether you’re a sports enthusiast, a movie buff, or a TV show addict, Sling TV offers something for everyone, making it the perfect companion to enhance your Apple TV streaming experience.
Requirements For Installing Sling Tv On Apple Tv
To install Sling TV on Apple TV, there are certain requirements that need to be met. Firstly, ensure that your Apple TV is compatible with Sling TV. The compatibility of Apple TV with Sling TV allows you to enjoy the streaming service seamlessly. Next, make sure you have a stable internet connection with sufficient speed for optimal streaming experience with Sling TV. The Internet speed requirements may vary depending on the quality of streaming you prefer. It is recommended to have at least 3 Mbps for SD quality and 5 Mbps for HD quality. Having a higher speed will ensure a smoother streaming experience. So, before installing Sling TV on your Apple TV, ensure the compatibility and internet speed requirements are met, so you can enjoy your favorite shows and movies without any interruptions.
Step-by-step Guide To Installing Sling Tv On Apple Tv
Signing up for a Sling TV account is the first step to enjoy the service on your Apple TV. Start by visiting the Sling TV website and selecting the subscription plan that suits your needs. Provide the requested personal and payment information to create your account. Once your account is set up, you can proceed to download and install the Sling TV app on your Apple TV. Open the App Store on your Apple TV and search for Sling TV. Download and install the app. After installation, open the Sling TV app and log in using the account credentials you created earlier. Finally, to activate Sling TV on your Apple TV, you will need to enter the activation code displayed on your TV screen at sling.com/activate. Follow the on-screen instructions to complete the activation process. Now, enjoy watching your favorite shows and channels on Sling TV through your Apple TV!

Credit: www.techhive.com
Configuring Sling Tv On Apple Tv For Personalized Viewing
Installing Sling TV on your Apple TV is a straightforward process that allows you to enjoy personalized viewing. Once you have installed the Sling TV app on your Apple TV, you can begin the process of customizing your channel lineup and packages. With Sling TV, you have the flexibility to choose from a variety of channel packages to suit your preferences and interests. You can easily add or remove channels from your lineup and even opt for additional premium channels.
Sling TV also offers parental controls, which allow you to manage the content that is accessible to your children. With these controls, you can set up age-appropriate restrictions and ensure a safe viewing experience for your family.
Furthermore, Sling TV provides a range of features that enhance your streaming experience on Apple TV. These features include cloud DVR functionality, allowing you to record your favorite shows and movies to watch later. Additionally, Sling TV offers a user-friendly interface and seamless navigation, making it easy to find and discover new content.
Troubleshooting Common Issues During Sling Tv Installation
To troubleshoot common issues during the installation of Sling TV on Apple TV, follow these steps:
1. Resolving Connection Problems and Buffering:
a. Check your internet connection to ensure it is stable and fast.
b. Restart your Apple TV and router to refresh the network settings.
c. Disable any VPN or proxy connections that might interfere with Sling TV.
2. Fixing Audio and Video Quality Issues:
a. Check your internet speed to ensure it meets Sling TV’s requirements.
b. Reduce other devices’ bandwidth usage on your network.
c. Close any background apps or downloads on Apple TV that might affect performance.
3. Troubleshooting Error Messages and App Crashes:
a. Update your Apple TV to the latest software version.
b. Uninstall and reinstall the Sling TV app on your Apple TV.
c. Contact Sling TV support if the issue persists.
Remember, following these troubleshooting steps can help resolve common installation problems with Sling TV on Apple TV.
Tips And Tricks For Getting The Most Out Of Sling Tv On Apple Tv
Are you wondering how to install Sling TV on your Apple TV? Here are a few tips and tricks to help you get the most out of your Sling TV experience. Firstly, accessing premium channels and on-demand content on Sling TV is easy on Apple TV. By subscribing to the right packages, you can enjoy a wide range of channels and watch your favorite shows whenever you want.
In addition, if you want to take advantage of Sling TV’s DVR feature on Apple TV, you can easily record and store your favorite shows to watch later. This allows you to have more control over your viewing schedule.
Moreover, you can maximize Sling TV’s features with third-party apps on Apple TV. With a variety of apps available, you can enhance your Sling TV experience and customize it to your liking.
So, whether you’re a new user or a seasoned Sling TV fan, these tips will help you make the most of Sling TV on your Apple TV.
Understanding Sling Tv’s Subscription Plans And Pricing Options For Apple Tv Users
In order to install Sling TV on your Apple TV, it is important to understand the different subscription plans and pricing options offered by Sling TV. The subscriptions for Apple TV users include Sling Orange, Sling Blue, and Sling Orange + Blue. Sling Orange offers a variety of channels including ESPN, while Sling Blue provides access to channels like FOX and NBC. Sling Orange + Blue is a combination of both plans, giving you even more channel options.
Additionally, it is worth exploring the add-ons and premium channels available on Sling TV for Apple TV. These include options like Sports Extra, Cloud DVR, and premium channels such as HBO and STARZ. By choosing the right add-ons, you can personalize your Sling TV experience to suit your preferences.
Managing payments and cancellation of Sling TV on Apple TV is a straightforward process. Simply go to your account settings and select the payment option. There, you can update your payment information or cancel your subscription if needed.
| Subscription Plans | Channels |
|---|---|
| Sling Orange | ESPN |
| Sling Blue | FOX, NBC |
Exploring Other Streaming Options On Apple Tv And How They Compare To Sling Tv
Overview of other streaming services available on Apple TV:
| Streaming Service | Features | Pricing | Content Offerings |
|---|---|---|---|
| Sling TV | Offers a variety of channels and add-ons, customizable channel lineup, cloud DVR, and simultaneous streaming | Starting at $35 per month | Includes popular channels like ESPN, CNN, and HGTV, as well as on-demand content |
| Netflix | Unlimited streaming, original content, recommendations based on user preferences | Starting at $8.99 per month | Wide range of movies, TV shows, documentaries, and original series |
| Hulu | On-demand streaming, live TV option, original content, add-ons available | Starting at $5.99 per month | Includes current and past seasons of popular TV shows, movies, and original series |
| Amazon Prime Video | Wide selection of movies and TV shows, original content, downloads for offline viewing | Included with Amazon Prime membership or $8.99 per month | Offers a mix of classic and recent movies, popular TV shows, and original series |
Frequently Asked Questions On How To Install Sling Tv On Apple Tv
How Can I Install Sling Tv On Apple Tv?
To install Sling TV on your Apple TV, simply go to the App Store on your device and search for “Sling TV”. Download and install the app, then launch it. You’ll need a Sling TV subscription to access the content.
Is Sling Tv Available On All Apple Tv Models?
Yes, Sling TV is compatible with all Apple TV models, including Apple TV HD (4th generation) and Apple TV 4K (5th generation). Simply download the app from the App Store and start streaming your favorite shows and channels.
Can I Use My Sling Tv Subscription On Multiple Apple Tvs?
Yes, you can use your Sling TV subscription on multiple Apple TVs. Simply download the Sling TV app on each device and log in with your account credentials. You can then access your subscription and content on any of the connected Apple TVs.
Do I Need A Separate Sling Tv Subscription For Each Apple Tv?
No, you only need one Sling TV subscription to use on multiple Apple TVs. As long as you have the Sling TV app installed on each device, you can log in with the same account and access your subscription on all of them.
Conclusion
With these simple steps, you can easily install Sling TV on your Apple TV and enjoy a wide range of entertainment options. From live sports to on-demand movies, Sling TV offers a diverse selection of content that caters to all preferences.
By following the instructions provided in this guide, you can ensure a seamless installation process and start streaming your favorite shows in no time. Stay connected and entertained with Sling TV on your Apple TV today!