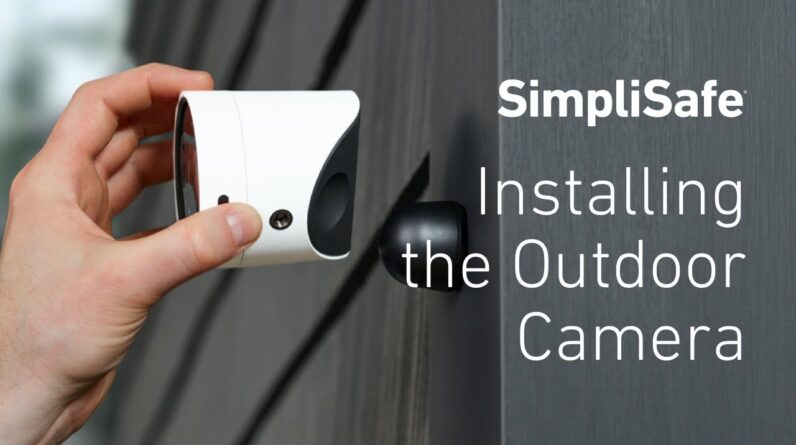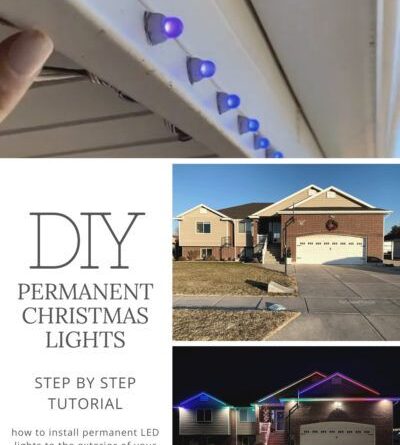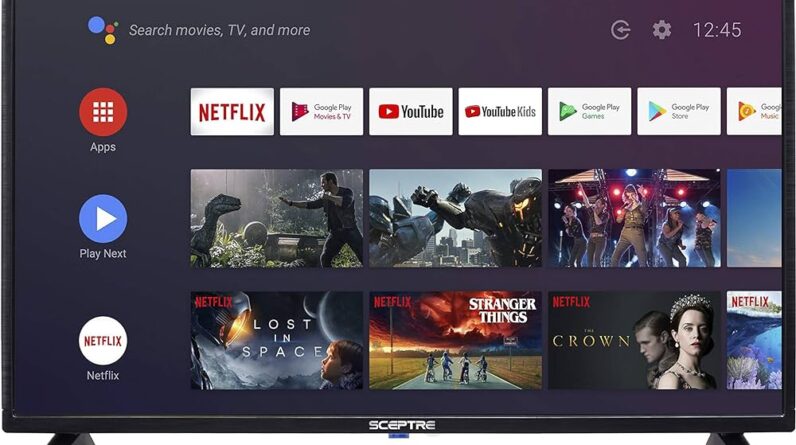
To install Kodi on Samsung Smart TV, you can follow a simple process. Here’s how you can do it: Kodi is a popular media streaming application that can be easily installed on Samsung Smart TVs.
With Kodi, users can enjoy a wide range of content on their TV screens. We will guide you on how to install Kodi on your Samsung Smart TV. Whether you own a Samsung Smart TV with Tizen OS or a model running on the older Samsung Smart Hub, you can easily get Kodi up and running.
By following the steps mentioned in this guide, you will be able to install Kodi on your Samsung Smart TV in no time. So, let’s get started and enhance your TV viewing experience with Kodi.
Benefits Of Installing Kodi On Samsung Smart Tv
Benefits of Installing Kodi on Samsung Smart TV:
- Access to a wide range of streaming content: Kodi allows you to stream various types of media content, including movies, TV shows, live sports, music, and more. With Kodi on your Samsung Smart TV, you can enjoy a vast selection of entertainment options, making it a great choice for cord-cutters.
- Customizable media center experience: Kodi offers a highly customizable interface, allowing you to personalize your media center experience. You can install add-ons and skins to tailor the look and functionality of Kodi according to your preferences. This flexibility ensures that you have control over how you access and consume your favorite media.
- Free and open-source software: Kodi is an open-source software that you can download and install for free. This means that you don’t have to pay any licensing fees or subscriptions to use Kodi on your Samsung Smart TV. Additionally, being open-source, the software has a dedicated community of developers who continue to improve and optimize its features.
In summary, installing Kodi on your Samsung Smart TV provides you with access to a vast array of streaming content, a customizable media center experience, and all for free. Take advantage of Kodi’s features and enhance your TV viewing experience with this versatile software.
Prerequisites For Installing Kodi On Samsung Smart Tv
Prerequisites for Installing Kodi on Samsung Smart TV:
Ensure your Samsung Smart TV is compatible: To install Kodi on your Samsung Smart TV, first make sure that your TV model is compatible with the app. Not all Samsung Smart TVs support Kodi, so it’s essential to check the compatibility before proceeding.
Download and install the SmartThings app on your smartphone: Once you’ve verified that your Samsung Smart TV is compatible with Kodi, the next step is to download and install the SmartThings app on your smartphone. SmartThings is a Samsung app that allows you to control and manage various smart devices, including your TV.
Connect your Samsung Smart TV to the same Wi-Fi network as your smartphone: After installing the SmartThings app, ensure that both your Samsung Smart TV and your smartphone are connected to the same Wi-Fi network. This connection is crucial for the installation process.
Open the SmartThings app and add your Samsung Smart TV: Launch the SmartThings app on your smartphone and follow the on-screen instructions to add your Samsung Smart TV to the app. This step will establish a connection between your TV and your smartphone.
Install Kodi using the SmartThings app: Once your Samsung Smart TV is successfully added to the SmartThings app, navigate to the App Store within the app and search for “Kodi.” Select the Kodi app from the results and click on “Install” to begin the installation process.
Launch Kodi on your Samsung Smart TV: Once Kodi is installed, you can open it directly from your Samsung Smart TV’s app menu. Enjoy the various features and functionalities that Kodi offers on your Smart TV.
Step 1: Enable App Installation From Unknown Sources
Installing Kodi on your Samsung Smart TV can give you access to a world of entertainment. Before you begin the installation process, you need to enable app installation from unknown sources on your smart TV. Here’s how:
- Open the Settings menu on your Samsung Smart TV.
- Navigate to the “Security” section.
- Toggle on the “Unknown sources” option.
Enabling app installation from unknown sources allows you to install applications from sources other than the official app store. This step is necessary for installing Kodi, as it is not available on the official Samsung app store. Once you have enabled this option, you can proceed with the installation process for Kodi on your Samsung Smart TV.
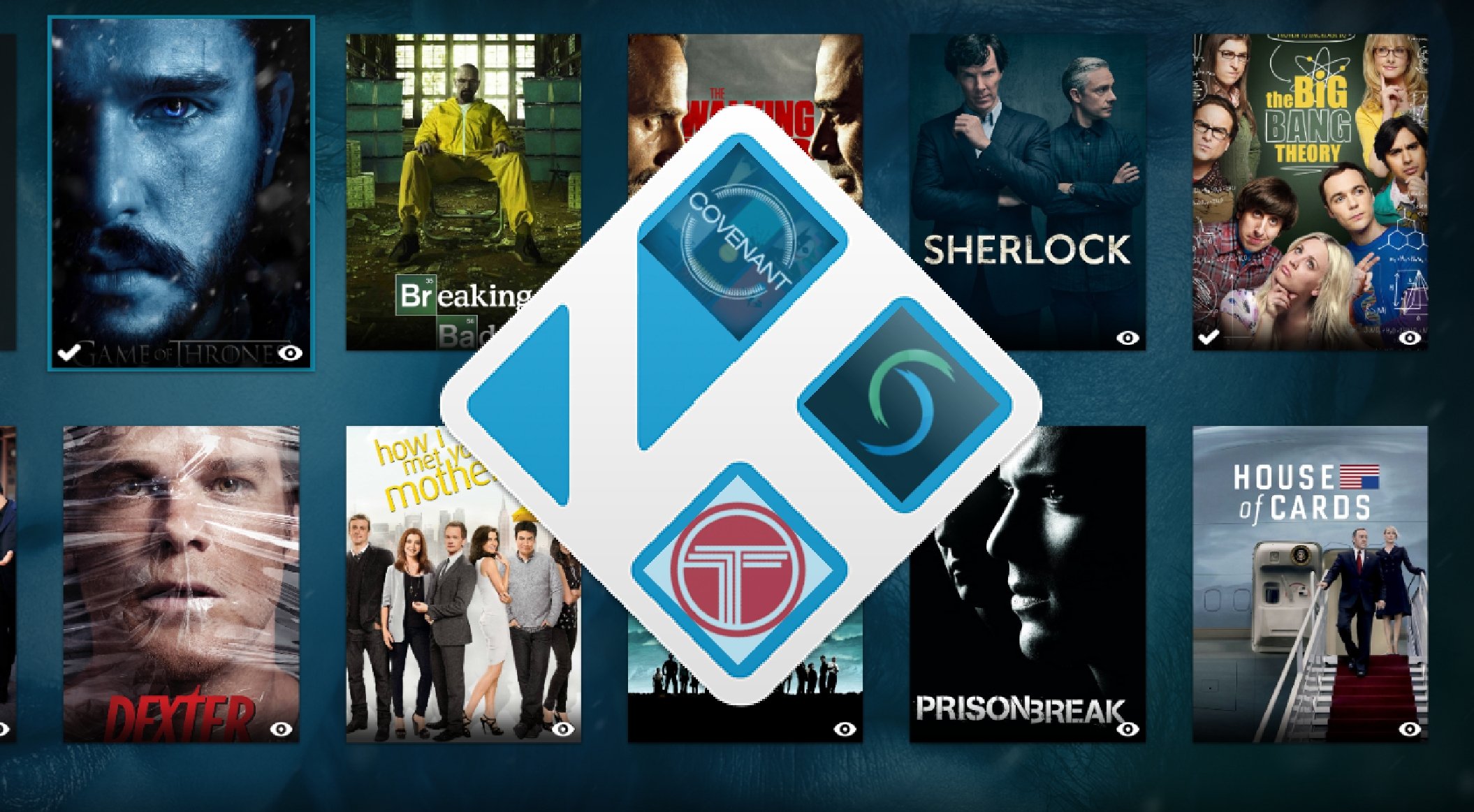
Credit: kinkeadtech.com
Step 2: Download And Install The Es File Explorer
Step 2: Download and Install the ES File Explorer
On your Samsung Smart TV, navigate to the Apps section. Look for the ES File Explorer app and click on it. This app allows you to browse and download files on your TV. Once you have located the ES File Explorer app, proceed to download and install it on your TV.
Step 3: Download The Kodi Apk File
Use the ES File Explorer app to navigate to the Kodi website and download the latest Kodi APK file for Android. In order to install Kodi on your Samsung Smart TV, you need to have the Kodi app file, also known as the APK file. The APK file is the installation package that contains all the necessary files for running the Kodi app on your Android device.
Once you have the ES File Explorer app installed on your Smart TV, open it and navigate to the Kodi website. From there, you can download the latest version of Kodi for Android. Make sure to download the APK file, and not any other version or variant of Kodi.
After the download is complete, you can proceed to the next step, which is transferring the APK file to your Smart TV for installation.
Step 4: Install Kodi On Samsung Smart Tv
If you want to install Kodi on your Samsung Smart TV, follow these simple steps:
1. Open the ES File Explorer app on your TV.
2. Navigate to the downloaded Kodi APK file.
3. Install the Kodi app on your Samsung Smart TV.
That’s it! Now you can enjoy Kodi on your Samsung Smart TV and access all the great features and content it has to offer.
Step 5: Launch Kodi On Samsung Smart Tv
To launch Kodi on your Samsung Smart TV, simply go back to the Apps section on your TV. Look for the Kodi app among the installed apps and open it.
Tip: Using A Vpn With Kodi On Samsung Smart Tv
How to Install Kodi on Samsung Smart TV
Tip: Using a VPN with Kodi on Samsung Smart TV
Install and set up a VPN on your Samsung Smart TV for privacy and security reasons.
Kodi is a popular media player that allows you to stream your favorite movies, TV shows, and music on various devices, including Samsung Smart TVs. However, to ensure your online privacy and security while using Kodi, it is highly recommended to install and set up a VPN on your Samsung Smart TV.
A VPN, or Virtual Private Network, can help you access geo-restricted content by connecting to specific VPN servers. This allows you to bypass restrictions and enjoy a broader range of content.
To install and set up a VPN on your Samsung Smart TV, you can follow the provided instructions by the VPN service you choose. Keep in mind that not all VPN services are compatible with Smart TVs, so make sure to choose a VPN that offers support for your specific device.
By using a VPN with Kodi on your Samsung Smart TV, you can enhance your streaming experience and enjoy a secure and unrestricted access to the content you love.
Troubleshooting: Common Issues And Solutions
Kodi is a popular media player that allows you to stream and enjoy various types of content on your Samsung Smart TV. However, just like any other software, Kodi can sometimes encounter common issues. One of the most common problems is Kodi crashing or freezing on Samsung Smart TV. This can be frustrating, but there are solutions available. To troubleshoot this issue, you can try restarting your Smart TV, clearing the cache of Kodi, or reinstalling the application. Another common issue is network connection problems. To fix this, ensure that your Smart TV is connected to a stable internet connection and check for any firmware updates for both your TV and Kodi. Lastly, if you are facing audio or video playback problems, you can try adjusting the audio settings, checking the video format compatibility, or reinstalling any necessary codecs. By following these troubleshooting steps, you can resolve common issues and enjoy a seamless Kodi experience on your Samsung Smart TV.
Enjoy An Enhanced Media Experience With Kodi On Samsung Smart Tv
Enjoy an Enhanced Media Experience with Kodi on Samsung Smart TV
Enhance your media experience with Kodi on your Samsung Smart TV. With Kodi, you can explore a wide range of streaming options and customize your media center layout and add-ons. Kodi offers a versatile and user-friendly interface, making it easy to access and enjoy your favorite movies, TV shows, music, and more.
When it comes to streaming options, Kodi provides a vast library of content, including popular streaming services, live TV, sports, and even international channels. You can personalize your Kodi experience by choosing from a variety of add-ons, allowing you to access specific content and features.
Installing Kodi on your Samsung Smart TV is a straightforward process. Simply download the Kodi app from the official website or the Samsung Smart TV app store. Once installed, you can start exploring the exciting world of Kodi and take your media experience to the next level.
Customize your media center layout to suit your preferences and easily navigate through your media library. Whether you prefer a sleek and minimalist design or a more vibrant and colorful interface, Kodi offers a range of themes and customization options.
Frequently Asked Questions For How To Install Kodi On Samsung Smart Tv
How Do I Install Kodi On My Samsung Smart Tv?
To install Kodi on your Samsung Smart TV, you can follow these steps:
1. Go to the Smart Hub on your TV’s main menu. 2. Search for “Kodi” in the search bar. 3. Select the official Kodi app and click on “Install.” 4. Once the installation is complete, you can access Kodi from the Apps section on your Smart TV.
Is Kodi Compatible With All Samsung Smart Tvs?
Kodi is compatible with most Samsung Smart TVs, but it may vary depending on the model and operating system version. It is recommended to check the official Kodi website or Samsung’s support page to ensure compatibility with your specific TV model before installation.
Can I Stream Content From Kodi On My Samsung Smart Tv?
Yes, you can stream content from Kodi on your Samsung Smart TV. Kodi allows you to access a wide range of media, including movies, TV shows, music, and more. Simply launch the Kodi app on your Smart TV and navigate to the desired content using the user-friendly interface.
Do I Need To Jailbreak My Samsung Smart Tv To Install Kodi?
No, you do not need to jailbreak your Samsung Smart TV to install Kodi. Kodi is an open-source media player that can be downloaded and installed from the official app store on your TV. Jailbreaking is not required and may void your warranty.
Conclusion
Installing Kodi on your Samsung Smart TV is a straightforward process that brings a world of entertainment to your fingertips. By following the simple steps outlined in this guide, you can enjoy your favorite movies, TV shows, and more on the big screen.
Don’t miss out on the incredible features and flexibility Kodi offers for an immersive viewing experience. Take advantage of this opportunity to personalize your entertainment and enhance your television’s capabilities. Get started today and unleash the power of Kodi on your Samsung Smart TV.