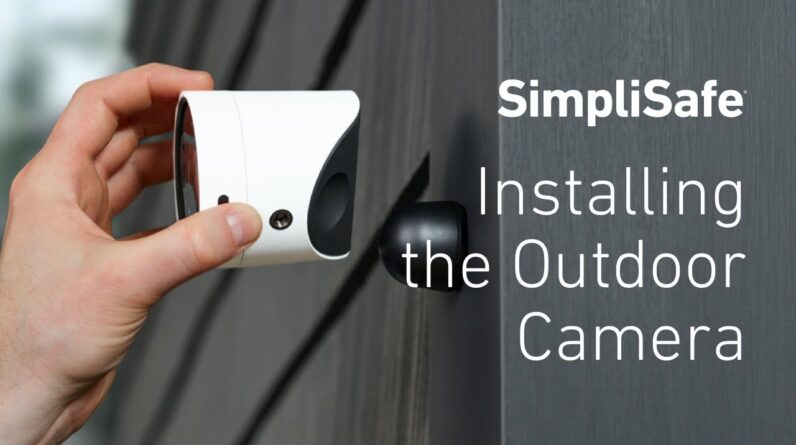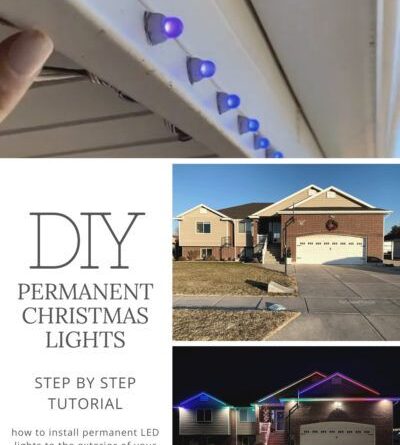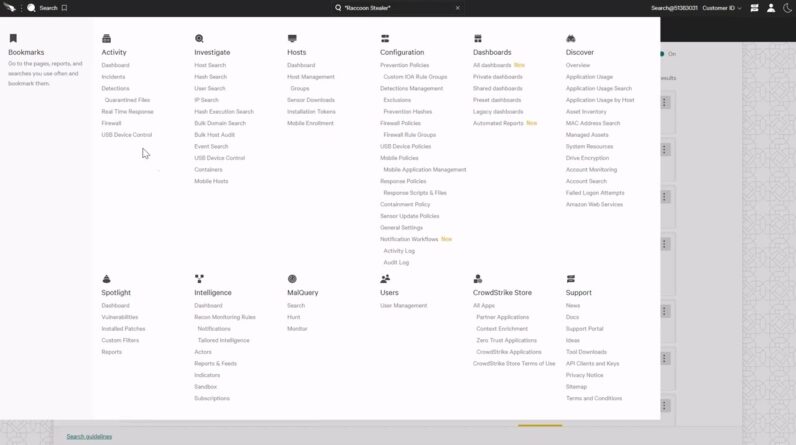
To install Crowdstrike on Mac, download the installer from the official website and run it on your device. Introducing the installation process of Crowdstrike on Mac is quite simple.
By following a few easy steps, you can have this powerful cybersecurity tool up and running on your Mac device in no time. Crowdstrike offers advanced threat detection and prevention capabilities to safeguard your digital environment from potential breaches. We will provide a step-by-step guide on how to install Crowdstrike on your Mac.
So, let’s dive in and get your Mac protected with this industry-leading security solution.
The Benefits Of Installing Crowdstrike
The installation of Crowdstrike on Mac brings numerous benefits, with increased security being at the forefront. By implementing Crowdstrike, you gain access to real-time threat intelligence, allowing you to stay one step ahead of potential cyber threats. This technology offers advanced malware detection capabilities, enabling your device to identify and defend against even the most sophisticated attacks.
System Requirements For Installing Crowdstrike
The system requirements for installing CrowdStrike on Mac are straightforward and easy to follow. Ensure your Mac meets the necessary specifications, download the installation package, and follow the step-by-step instructions provided by the CrowdStrike platform. Experience secure and efficient protection against cyber threats with CrowdStrike on your Mac.
| Operating System | Versions |
| Mac OS | macOS 10.14 or later |
- Memory: At least 4GB RAM
- Storage: Minimum 500MB available disk space
- Processor: Intel Core i3 or higher
- Internet Connection: High-speed internet connection
When installing Crowdstrike on your Mac, it is important to ensure that your system meets the necessary requirements. For compatibility, Crowdstrike supports macOS 10.14 or later. Make sure your Mac is running on one of these versions before proceeding with the installation.
In terms of hardware, you will need at least 4GB of RAM to handle the Crowdstrike software effectively. Additionally, ensure that you have a minimum of 500MB available disk space for the installation files. Your processor should be an Intel Core i3 or higher for optimal performance.
Lastly, a high-speed internet connection is vital for Crowdstrike to function properly, as it relies on frequent updates and cloud-based security features. Once you have confirmed that your system meets these requirements, you can proceed with the installation of Crowdstrike on your Mac.
Step 1: Downloading The Crowdstrike Installer
Step 1: To install Crowdstrike on your Mac, begin by downloading the Crowdstrike Installer from the official website. The Installer package can be obtained by visiting the website and navigating to the download section. Make sure to choose the version that is compatible with your Mac’s operating system.
Verifying the Authenticity of the Installer: Before proceeding with the installation, it is essential to verify the authenticity of the Installer package to ensure the security of your Mac. You can do this by checking the digital signature and certificate of the Installer. Look for any signs of tampering or inconsistencies, such as mismatched information or warnings from your browser or antivirus software. If you have any doubts about the authenticity of the file, it is best to redownload it directly from the official website.

Credit: www.crowdstrike.com
Step 2: Preparing Your Mac For Installation
To prepare your Mac for installing Crowdstrike, there are a couple of important steps you need to follow. Firstly, it is crucial to check if there is any existing security software on your device. This is necessary to prevent any conflicts during the installation process and ensure a smooth setup.
To do this, navigate to the System Preferences on your Mac and look for any installed security software. If you find any, make sure to uninstall or disable it before proceeding with the Crowdstrike installation. This will help avoid any potential conflicts that could arise between the two programs.
Another crucial step is to update your macOS to the latest version. Updating macOS ensures that your system has the necessary security patches and features to support Crowdstrike. To update your macOS, go to the Apple menu and select “Software Update.” If there are any available updates, follow the prompts to download and install them.
By following these steps, you will ensure that your Mac is ready for a hassle-free installation of Crowdstrike, enhancing the security of your device.
Step 3: Installing Crowdstrike
After completing Step 2 of the installation process, you can proceed to Step 3: Installing Crowdstrike on your Mac. To do this, launch the installer by double-clicking on the downloaded file. Before the installation begins, you will be prompted to accept the license agreement. Be sure to read through the agreement and click on the appropriate checkbox to accept it.
Once you have accepted the license agreement, you can customize the installation settings according to your preferences. You can choose where to install the application, whether to create a desktop shortcut, and if you want the application to start automatically when you log in. Take your time to review and adjust these settings as needed.
Step 4: Configuring Crowdstrike For Mac
When installing Crowdstrike on Mac, it is essential to properly configure the software to ensure optimal functionality. To start, you need to create a Crowdstrike account. This can be done by visiting the Crowdstrike website and following the registration process. Once your account is created, you can proceed to log in and activate the product. Simply enter your login credentials and follow the instructions provided by the software. After the product is activated, you can begin setting up endpoint protection policies. These policies define the security measures and rules that Crowdstrike will enforce on your Mac. By carefully configuring these policies, you can create a tailored security environment for your device. Take the time to review and adjust settings as necessary to meet your specific requirements. With Crowdstrike successfully installed and configured on your Mac, you can enjoy enhanced protection against cyber threats.
Issue 1: Installer Fails To Launch
| 1. | Outdated operating system |
| 2. | Insufficient disk space |
| 3. | Conflicting antivirus software |
If the installer fails to launch, there are several possible causes for the issue. Firstly, ensure that your operating system is up to date. An outdated operating system may conflict with the installation process. Secondly, check if your Mac has sufficient disk space to accommodate the installation. Insufficient space can prevent the installer from launching successfully. Lastly, if you have any existing antivirus software installed on your Mac, it may be conflicting with the Crowdstrike installer. Consider temporarily disabling or uninstalling the conflicting software before attempting the installation again. By addressing these possible causes, you can increase the likelihood of a successful installation of Crowdstrike on your Mac.
Issue 2: Installation Freezes Or Takes A Long Time
Having trouble with the installation of Crowdstrike on your Mac? If the process freezes or takes too long, follow these guidelines for a smooth installation experience without any delays.
Possible Causes
| Cause | Solution |
|---|---|
| Insufficient disk space | Free up disk space by deleting unnecessary files or applications. You can use a disk cleanup tool or manually remove unused files. |
| Slow internet connection | Check your internet speed and consider using a wired connection. Disable any bandwidth-intensive applications or downloads that may be running in the background. |
| Conflicting software or antivirus | Temporarily disable any antivirus or security software that may be interfering with the installation process. Ensure there are no conflicts with other software installed on your Mac. |
| Corrupted installation files | Download a fresh copy of the Crowdstrike installer from the official website. Ensure the downloaded file is not corrupted or incomplete. |
Issue 3: Error Messages During Installation
Encountering error messages during the installation of Crowdstrike on Mac can be frustrating, but with a little troubleshooting, you can overcome these hurdles and successfully install the software. Here are common error messages you may come across and their solutions:
| Error Message | Solution |
|---|---|
| Installation Failed | Make sure you have administrative privileges and sufficient disk space. Disable any antivirus or security software temporarily during installation. |
| Invalid License Key | Double-check the license key you entered. Ensure there are no typos or extra spaces. Contact Crowdstrike support if the issue persists. |
| Connection Timed Out | Check your internet connection and firewall settings. Temporarily disable the firewall or add Crowdstrike to the exception list. Restart the installation process. |
By following these troubleshooting steps, you can overcome common error messages and successfully install Crowdstrike on your Mac. If you encounter any other error messages or need further assistance, don’t hesitate to reach out to Crowdstrike support.
Frequently Asked Questions On How To Install Crowdstrike On Mac
How Do I Install Crowdstrike On Mac?
To install Crowdstrike on your Mac, download the installation package from the Crowdstrike website. Open the downloaded file and follow the on-screen instructions to complete the installation process. Once installed, you can configure the settings and start using Crowdstrike to protect your Mac from cyber threats.
Is Crowdstrike Compatible With All Mac Versions?
Yes, Crowdstrike is compatible with all Mac versions. Whether you are using the latest macOS or an older version, you can install Crowdstrike and enjoy its powerful protection against malware, ransomware, and other cyber threats.
What Are The System Requirements For Crowdstrike On Mac?
The system requirements for Crowdstrike on Mac are minimal. You need a Mac running macOS 10. 11 or later, with at least 4GB of RAM and 500MB of available disk space. Make sure your Mac meets these requirements before installing Crowdstrike for optimal performance.
Can Crowdstrike Protect My Mac From Malware?
Yes, Crowdstrike can effectively protect your Mac from malware. It uses advanced threat detection and prevention technologies to identify and block malicious software. With real-time protection, Crowdstrike keeps your Mac safe from malware infections, ensuring a secure online experience.
Conclusion
Installing Crowdstrike on your Mac is a straightforward process that can enhance your device’s security. By following the step-by-step guide provided in this blog post, you can easily protect your Mac from cyber threats and ensure the safety of your personal information.
Keeping your device secure is crucial in today’s digital age, and Crowdstrike is an excellent choice to help you achieve that. So, go ahead and give it a try – your Mac will thank you!