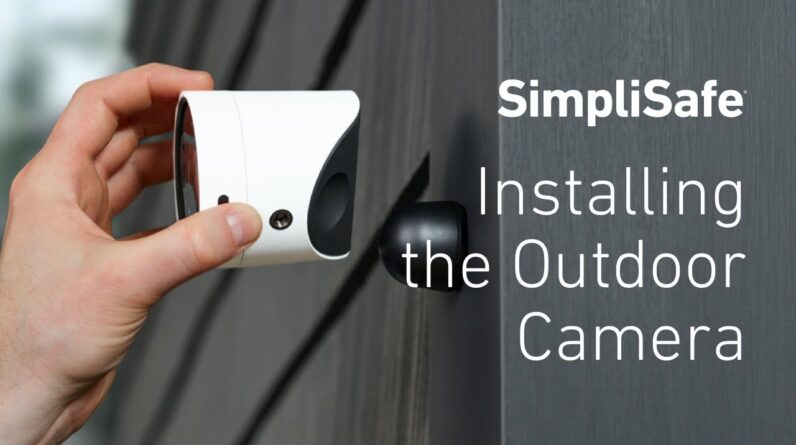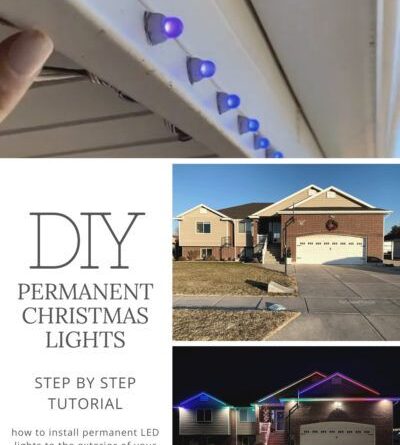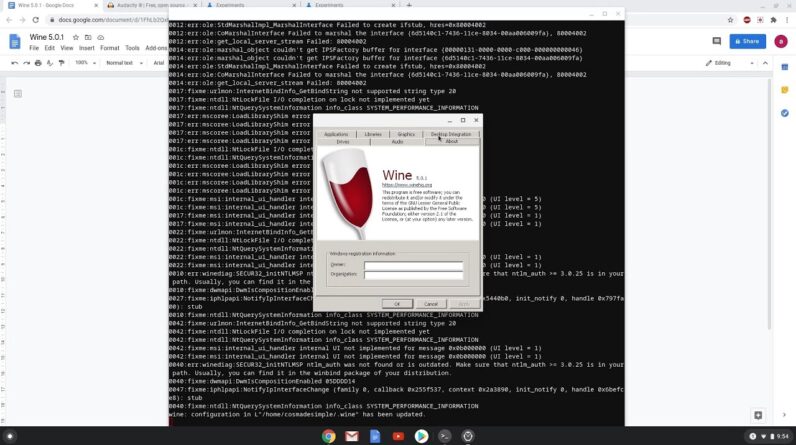
To install Wine on your Chromebook, you can follow these steps: enable Linux (Beta) on your device, open the Terminal app, and run the command “sudo apt install wine”. This will install Wine and allow you to run Windows applications on your Chromebook.
Installing Wine on a Chromebook can be done by enabling Linux (Beta) in your device settings, opening the Terminal app, and running a specific command.
Why Use Wine On Chromebook?
Installing Wine on your Chromebook can open up a world of possibilities by allowing you to run Windows applications on your device. Wine is a compatibility layer that enables you to run Windows software on Unix-based operating systems such as Chrome OS without the need for a Windows license.
There are several advantages to using Wine on your Chromebook. Firstly, it provides access to a wide range of Windows software that may not have native alternatives on Chrome OS. This includes popular applications like Microsoft Office, Adobe Photoshop, and gaming software.
Additionally, Wine is free and open-source, making it a cost-effective solution for Chromebook users. It also offers a convenient way to seamlessly integrate Windows software into your Chromebook workflow, without the need for dual-booting or virtualization.
By using Wine on your Chromebook, you can enhance the functionality and versatility of your device, making it a valuable tool for both work and play.

Credit: www.reddit.com
Preparing Your Chromebook For Wine Installation
Learn how to prepare your Chromebook for a hassle-free installation of Wine, the popular Windows compatibility layer. This step-by-step guide will help you get your Chromebook ready for running Windows applications seamlessly.
Preparing Your Chromebook For Wine Installation:
To install Wine on your Chromebook, you’ll need to make sure your device is compatible and set up properly. Here are the steps to follow:
Checking Chromebook Compatibility:
Before you begin, it’s important to verify whether your Chromebook is compatible with Wine. The easiest way to do this is by consulting a list of supported Chromebook models provided by the Wine project. Check their website for the most up-to-date information on supported devices.
Enabling Linux (Beta) on Chromebook:
To install Wine, you’ll need to enable Linux (Beta) on your Chromebook. This allows you to run Linux applications, including Wine. Open your Chromebook’s Settings, go to the “Linux (Beta)” section, and enable it. Follow the prompts to complete the setup process.
Installing Terminal Emulator for Chromebook:
After enabling Linux (Beta), you’ll need to install a terminal emulator on your Chromebook. The terminal emulator allows you to access the Linux command line, which is necessary for installing and running Wine. You can choose from several terminal emulator options available in the Chrome Web Store. Once installed, open the terminal emulator and proceed with the Wine installation process.
Installing Wine On Chromebook
To install Wine on Chromebook, you need to follow a few steps. First, you need to download Wine for Chromebook. Wine is not available in the Chrome Web Store, so you’ll need to download it from the official Wine website. Once downloaded, you can proceed with the installation process.
To install Wine using the terminal, you’ll need to open the Linux terminal on your Chromebook. Then, run the following commands:
| Command | Description |
|---|---|
sudo apt update |
Updates the package list |
sudo apt install wine-stable |
Installs Wine on your Chromebook |
After installing Wine, you may need to configure it on your Chromebook. Configuration steps vary depending on the specific application or game you want to run. It’s recommended to check the WineHQ website or community forums for guidance on configuring specific Windows applications on Chromebook using Wine.
Running Windows Apps Using Wine On Chromebook
Want to run Windows apps on your Chromebook? Look no further than Wine! Wine is a compatibility layer that allows you to run Windows applications on different operating systems, including Chrome OS. To get started, follow these simple steps:
- Launch Wine program on your Chromebook. By default, Wine provides a Windows-like environment where you can install and run Windows apps.
- Install Windows apps on Wine. You can download and install Windows applications just like you would on a Windows PC. Wine provides a compatibility layer that allows these apps to run on Chromebook.
- Open and use Windows apps on your Chromebook. Once you have installed the desired Windows applications, you can simply launch them from the Wine program and start using them on your Chromebook.
With Wine, you can enjoy the convenience of running your favorite Windows apps on your Chromebook. Say goodbye to limitations and explore a whole new world of possibilities!
Troubleshooting Wine On Chromebook
Installing Wine on a Chromebook can sometimes be a tricky task, but with a few troubleshooting tricks, you can easily navigate your way through common issues. One of the most common problems that users experience is compatibility issues between Wine and Chromebook’s operating system.
To resolve compatibility issues, ensure that you are using the latest version of Wine and that your Chromebook’s operating system is up to date. Additionally, it is recommended to check if any specific configurations or dependencies are required for the software you are trying to run with Wine.
If you encounter any specific errors or issues during installation, there are useful online resources available for Wine support on Chromebook. The WineHQ website offers a wealth of information, including FAQs, user forums, and specific guides for Chromebook users.
By following these tips and utilizing these resources, you can overcome common installation hiccups and successfully enjoy the benefits of running Windows applications on your Chromebook using Wine.
Frequently Asked Questions On How To Install Wine On Chromebook
How Do I Install Wine On Chromebook?
To install Wine on your Chromebook, you need to enable Linux (Beta) in your settings. Then, open the Terminal and type the command to install Wine. Once installed, you can launch Wine and install Windows software on your Chromebook.
Can I Run Windows Programs On Chromebook With Wine?
Yes, you can run Windows programs on your Chromebook using Wine. Wine is a Windows compatibility layer for Linux-based operating systems like Chrome OS. It allows you to install and run Windows software on your Chromebook without needing a separate Windows installation.
Is Wine Safe To Use On Chromebook?
Yes, Wine is generally safe to use on a Chromebook. However, it’s important to keep in mind that Wine is not perfect and may not be compatible with all Windows software. Additionally, it’s always recommended to download software from trusted sources to avoid any potential security risks.
Conclusion
To sum up, installing Wine on your Chromebook is a convenient way to run Windows applications and games. By following the step-by-step guide mentioned in this blog post, you can now enjoy the functionality of Wine on your Chromebook effortlessly.
With Wine’s compatibility layer, you can open up a whole new world of possibilities on your Chromebook without the need for a separate Windows device. So why wait? Start exploring and make the most out of your Chromebook today!