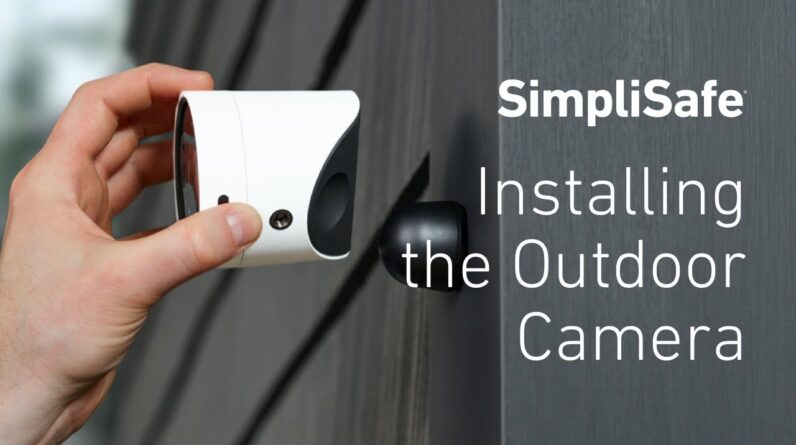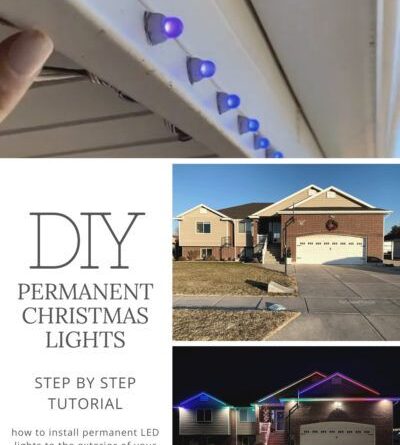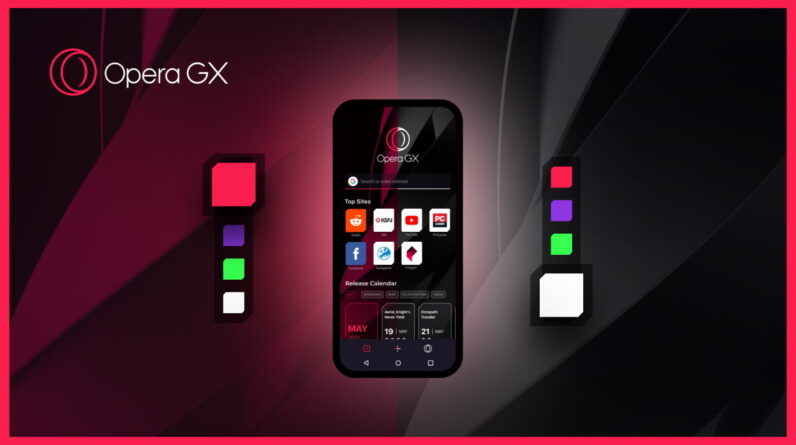
To install Opera GX on Chromebook, you can follow these quick steps. First, search for Opera GX in the Play Store on your Chromebook and click on “Install.”
Opera GX is a popular web browser known for its gaming-focused features such as CPU and RAM usage limiters, network bandwidth control, and customizable themes designed specifically for gamers. If you own a Chromebook and want to enhance your gaming experience with Opera GX, you’ll be pleased to know that the installation process is straightforward.
In this guide, we will walk you through the steps required to install Opera GX on your Chromebook so that you can enjoy its gaming-centric functionalities and unique design. Whether you’re a casual gamer or a hardcore enthusiast, let’s dive into the process of getting Opera GX up and running on your Chromebook.
Benefits Of Opera Gx On Chromebook
Opera Gx on Chromebook offers numerous benefits for users, including improved browsing speed, customizable gaming features, and enhanced privacy settings. Installing Opera Gx on your Chromebook is a straightforward process that allows you to unlock these exciting features and enjoy a seamless browsing experience.
Enhanced Gaming Experience: Opera Gx offers a range of features that enhance the gaming experience on Chromebook. It allows you to limit the resources used by the browser to ensure that your games run smoothly, even when other tabs or applications are open.
Integrated Messengers and Chat Apps: With Opera Gx, you can easily access your favorite messengers and chat apps directly from the browser. This eliminates the need to switch between different applications and allows for seamless communication while browsing or gaming.
Customized Browsing Experience: Opera Gx allows you to customize your browsing experience to fit your preferences. You can choose from a variety of themes, adjust the colors, and personalize the browser according to your style. This ensures a unique and enjoyable browsing experience on your Chromebook.
Verify Chromebook Compatibility
To install Opera Gx on your Chromebook, first, you need to verify its compatibility. Begin by checking your Chromebook’s system specifications and ensure that it meets the requirements for running Opera Gx. Additionally, make sure to update your Chrome OS to the latest version available. This will ensure that you have all the necessary updates and improvements for a smooth installation process. Verify that your device meets the minimum requirements for running Opera Gx by referring to the official Opera website. Once you have confirmed compatibility, you can proceed with the installation process. Follow the instructions provided by Opera to download and install Opera Gx on your Chromebook. Enjoy the unique features and performance enhancements offered by Opera Gx on your Chromebook!
Install Google Play Store On Chromebook
Installing Opera Gx on a Chromebook can be done by enabling the Google Play Store and downloading the necessary apps. To enable the Google Play Store, follow these steps:
- Open the settings menu on your Chromebook.
- Navigate to the “Apps” section and select “Google Play Store”.
- Click on the “Turn on” button to enable the Play Store.
- A dialog box will appear, click on “Accept” to confirm the terms of service.
Once the Google Play Store is enabled, you can proceed with downloading and installing Opera Gx:
- Open the Play Store app on your Chromebook.
- Search for “Opera Gx” in the search bar.
- Select the Opera Gx entry from the search results.
- Click on the “Install” button to begin the installation.
- Once the installation is complete, you can launch Opera Gx from the app drawer.
Make sure your Chromebook is connected to the internet throughout the process to ensure a smooth installation. Enjoy browsing with Opera Gx on your Chromebook!
Download Opera Gx From Google Play Store
To download and install Opera Gx on your Chromebook, you can simply follow these steps:
- Open the Google Play Store on your Chromebook.
- Search for “Opera Gx” in the search bar.
- Click on the “Install” button next to the Opera Gx app.
Once you click on the “Install” button, the app will start downloading and installing on your Chromebook. After the installation is complete, you can find the Opera Gx app in your app launcher and start using it. It’s a quick and easy process to get Opera Gx on your Chromebook, allowing you to enjoy a unique browser experience with gaming features and customization options.
Configuring Opera Gx For Chromebook
To install Opera Gx on your Chromebook, you need to configure the browser settings accordingly. Firstly, launch Opera Gx on your Chromebook by locating the app in your app launcher or by searching for it in the search bar. Once you have opened the browser, you can start customizing the settings. This includes tweaking various aspects of the browser such as appearance, privacy, and shortcuts. You can personalize your experience by adjusting the theme, background image, and font size. Additionally, you can enable various gaming features offered by Opera Gx to enhance your gaming experience on Chromebook. These features include the GX Control, which allows you to limit system resources used by the browser, and the built-in Twitch sidebar for easy access to live streams and chats. With these steps, you’ll be able to install, customize, and optimize Opera Gx for your Chromebook gaming needs.
Utilizing Sidebar Features
One of the key features that sets Opera Gx apart on Chromebook is its utilization of sidebar features. These features allow for easy access to various applications and tools, enhancing efficiency and productivity. For instance, with Opera Gx, users can access messenger apps directly from the sidebar, eliminating the need to switch between tabs and applications. This feature ensures seamless communication while multitasking. Additionally, Opera Gx provides quick access to gaming features via the sidebar, enabling users to access gaming modes and customize their gaming experience without interrupting other tasks. By utilizing the sidebar features offered by Opera Gx, users can seamlessly navigate between different applications and tools, streamlining their workflow and maximizing their Chromebook experience.
Managing Workspaces And Flow
If you want to know how to install Opera Gx on Chromebook, you can easily follow these steps:
- Go to the Chrome Web Store.
- Search for Opera Gx in the search bar at the top.
- Click on the “Add to Chrome” button next to the Opera Gx listing.
- A pop-up window will appear, asking for confirmation to add the extension. Click on the “Add extension” button.
- Once the extension is installed, you will see the Opera Gx icon in the top right corner of your browser.
- Click on the icon to open the Opera Gx sidebar.
- From there, you can start managing workspaces and flow.
- To create a new workspace, click on the “+” button at the top of the sidebar. Give your workspace a name and add the tabs you want to include.
- To organize your workspaces, click on the three dots next to the workspace name and select “Manage workspace.” You can reorder the workspaces and remove any unnecessary ones.
To sync browsing between devices with Flow, follow these steps:
- Install the Opera Touch browser on your mobile device from the App Store or Google Play Store.
- Open the Opera Gx sidebar on your Chromebook and click on the Flow icon at the bottom.
- On your mobile device, open Opera Touch and tap on the Flow icon at the bottom of the screen as well.
- A QR code will appear on your Chromebook. Scan it with your mobile device’s camera to connect both devices.
- Once connected, you can share URLs, notes, and files between your Chromebook and mobile device using the Flow feature.
Low Performance Or Crashes During Gaming
When gaming on a Chromebook, it can be frustrating to experience low performance or frequent crashes. However, there are steps you can take to optimize system resources and improve your gaming experience.
One of the first things you should do is update your graphics drivers. Outdated drivers can significantly impact performance, so make sure you have the latest version installed. Check the manufacturer’s website or the Chrome OS settings for driver updates.
Additionally, closing unnecessary background processes and applications can help free up valuable system resources. Chromebooks have a built-in task manager that allows you to identify and close resource-heavy tasks.
Adjusting the graphics settings in your games can also help improve performance. Lowering the resolution or disabling certain effects can reduce the strain on your system.
Furthermore, regularly clearing your browser cache and disabling unnecessary extensions can help improve overall system performance.
Issues With Syncing Data Between Devices
Syncing data between devices is an essential feature that allows users to access their information across multiple platforms. When it comes to Opera Gx on Chromebook, users may encounter a few issues during the synchronization process. One common problem is the inability to sync data due to a poor internet connection. It is crucial to check the internet connection and ensure that it is stable and reliable.
| Check Internet Connection |
| Verify if the Chromebook is connected to a stable internet connection. Ensure that the Wi-Fi signal is strong and there are no interruptions. Restarting the router or connecting to a different network can also help resolve syncing issues. |
| Verify Sync Settings |
| Make sure the sync settings in Opera Gx on Chromebook are enabled and properly configured. Go to the settings menu and check if the synchronization option is turned on. Additionally, ensure that the correct account is logged in and synced with other devices. |
By addressing these common issues, users can enhance the synchronization process and enjoy a seamless experience while using Opera Gx on Chromebook.

Credit: www.amazon.com
Frequently Asked Questions Of How To Install Opera Gx On Chromebook
How Do I Install Opera Gx On Chromebook?
To install Opera Gx on a Chromebook, you can visit the Google Play Store, search for Opera Gx, and click on the “Install” button. Once installed, you can launch Opera Gx from the app drawer and start using it on your Chromebook.
Is Opera Gx Compatible With All Chromebook Models?
While Opera Gx is compatible with most Chromebook models, there might be some older models that are not supported. To ensure compatibility, check the system requirements on the Opera Gx website or the Google Play Store listing before installing.
Can I Use Opera Gx As My Default Browser On Chromebook?
Yes, you can set Opera Gx as your default browser on Chromebook. To do this, go to Settings, then Apps, and choose Opera Gx. Click on “Set as default” to make Opera Gx your default browser for all your web browsing needs on your Chromebook.
Conclusion
In just a few simple steps, you can now enjoy the power-packed features of Opera GX on your Chromebook. Discover a whole new level of browsing experience with its customizable interface and gaming-focused tools. With this easy installation guide, you can enhance your productivity and gaming sessions seamlessly.
Say goodbye to limitations and hello to a world of possibilities with Opera GX on your Chromebook.