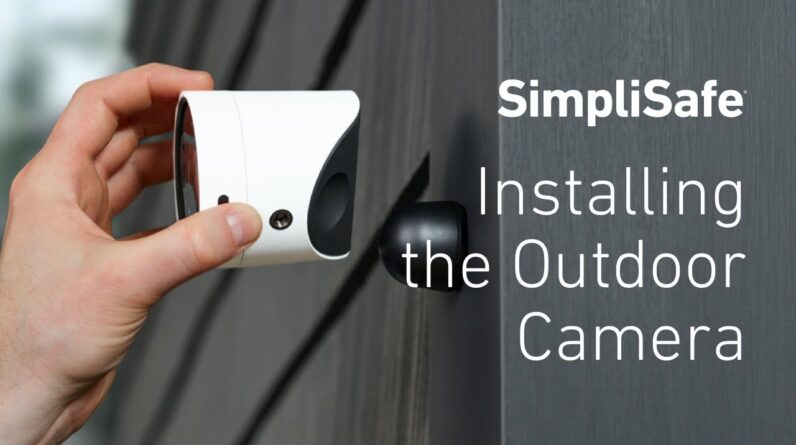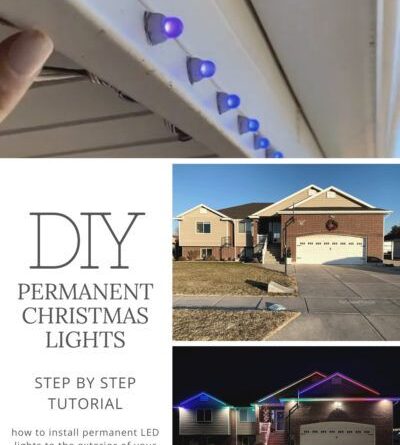To install .exe files on Chromebook, you need to enable Developer Mode and run a Linux distribution like CrossOver or wine. This allows you to run Windows applications on Chrome OS.
Chromebooks are primarily designed to run web-based applications, so installing. exe files requires additional steps. Chromebooks have gained immense popularity due to their simplicity and affordability. These devices run on Chrome OS, which is a lightweight operating system designed for web browsing and cloud-based applications.
While Chromebooks excel in their intended purpose, installing. exe files, which are primarily designed for Windows, can be a bit tricky. We will discuss how to install. exe files on Chromebook, exploring different methods and workarounds to make it possible. Let’s dive in and unlock the potential of running Windows applications on your Chromebook.
Understanding Chromebook Compatibility
Chromebooks are known for their simplicity and security features, but one limitation is their compatibility with certain files, including Exe files. Chrome OS, the operating system used by Chromebooks, is designed to primarily support web-based applications and relies on the Google Play Store for additional software. However, if you need to install an Exe file on your Chromebook, you’ll require a third-party solution. Third-party solutions such as CrossOver for Chrome OS or using Linux (Beta) feature on newer Chromebook models can help overcome this limitation. CrossOver allows you to run some Windows applications directly on your Chromebook without the need for virtual machines. On the other hand, the Linux (Beta) feature provides a full Linux environment where you can install and run various software, including Windows applications through compatibility layers like Wine. It’s important to note that while these solutions can enhance the compatibility of Chromebooks, not all Windows applications may work as expected. Some may have limited functionality or performance issues due to the different architecture of Chrome OS compared to Windows. Therefore, it’s advisable to check for compatibility and user reviews before installing Exe files on your Chromebook.
Converting Exe Files For Chromebook
Converting exe files for Chromebook can be done using online conversion tools available. These tools allow you to convert Windows applications into Chromebook-compatible formats. By using these tools, you can ensure compatibility during the conversion process.
One such online conversion tool is CrossOver, which enables you to run Windows software on a Chromebook without the need for any additional software or set-up. The tool simplifies the process of converting exe files and ensures that they run seamlessly on your Chromebook.
Another popular option is WineHQ, which provides a compatibility layer for running Windows applications on Chromebooks. It allows you to install and run exe files on your Chromebook with relative ease, making it a go-to choice for many users.
Converting exe files for Chromebook is now more accessible and convenient, thanks to these online conversion tools. Utilizing these tools not only allows you to install and use Windows applications on your Chromebook effectively, but also expands the functionality and versatility of your device.
Installing Third-party Emulation Software
To install exe files on a Chromebook, you need to first install third-party emulation software. Research and select a suitable emulation software that is compatible with your Chromebook model and operating system.
Once you have chosen the software, download and install it on your Chromebook. Follow the instructions provided by the software developer to ensure a successful installation.
After the software is installed, configure it for optimal performance on your Chromebook. Check the software’s settings and make any necessary adjustments or customizations according to your preferences.
Keep in mind that some exe files may not be compatible with the emulation software or your Chromebook’s operating system. Before attempting to install an exe file, verify its compatibility to avoid any potential issues.
Running Exe Files On Chromebook
Installing Exe files on a Chromebook may seem like a challenging task, but with the right steps, it can be done smoothly. The first step is to open the emulation software on your Chromebook. This software allows the Chromebook to run Windows applications. Once you have the emulation software open, you can load the converted Windows application. This is where you will select the Exe file you want to install. The emulation software will then work its magic and allow the Exe file to run on your Chromebook.
If you encounter any compatibility issues while running Exe files on your Chromebook, don’t panic. There are troubleshooting steps you can take to resolve common issues. One common issue is a missing or outdated software dependency. In this case, you will need to install the necessary software or update it to the latest version. Another issue could be a conflict with existing Chromebook settings. Adjusting these settings and restarting your Chromebook might solve the problem.
| Common Compatibility Issues | Solutions |
|---|---|
| Missing or outdated software dependency | Install or update the necessary software |
| Conflict with existing Chromebook settings | Adjust settings and restart Chromebook |
Exploring Alternative Solutions
Exploring Alternative Solutions
Reviewing Android app compatibility on Chromebook:
Many Chromebook users are eager to explore alternative solutions to install and run .exe files on their devices. One potential option to consider is reviewing Android app compatibility on Chromebook. With the integration of the Google Play Store, Chromebooks now have access to a wide range of Android applications. This feature allows users to find alternatives for their desired .exe files. However, it’s important to note that not all Android apps may be compatible with Chromebook’s operating system, so it’s crucial to check the compatibility before installing.
Utilizing Linux on Chromebook for broader application support:
Another solution to explore is utilizing Linux on Chromebook. Chrome OS supports Linux applications, expanding the range of software that can be installed and run on the device. By enabling Linux support on Chromebook and using a Linux distribution such as Ubuntu or Debian, users can benefit from a broader selection of applications beyond what is available on the Chrome Web Store or the Google Play Store.
Considering cloud-based solutions for remote access:
Lastly, users can also consider cloud-based solutions for remote access to .exe files. There are several cloud platforms available that allow users to access and run applications remotely. By uploading the .exe file to the cloud platform, users can access it from their Chromebook without the need for local installation. This option provides flexibility and convenience, especially for applications that are not available through other means on Chromebook.
Ultimately, exploring these alternative solutions can open up possibilities for Chromebook users who need to install and run .exe files. Whether it’s reviewing Android app compatibility, utilizing Linux support, or considering cloud-based solutions, there are options available to meet diverse needs and preferences.

Credit: vpnpro.com
Ensuring Security And Privacy
Installing Exe files on a Chromebook requires careful consideration of security and privacy. It is essential to understand the risks associated with third-party software before proceeding. When running Exe files, it is important to implement necessary security measures to protect your system. This includes running a reputable antivirus program, regularly updating your software, and being cautious of suspicious files. Additionally, safeguarding your personal information during the installation process is crucial. Be cautious when granting permissions to the Exe files and ensure that you trust the source before proceeding with the installation. By being proactive and maintaining a high level of security, you can minimize the potential risks and enjoy the benefits of using Exe files on your Chromebook.
Tips And Best Practices
Keeping software and Chrome OS up to date is crucial to ensure smooth installation of Exe files on your Chromebook. Regularly check for software updates by navigating to the Settings menu and selecting the “About Chrome OS” option. Updates often include important bug fixes and security patches that can enhance the overall performance of your device.
To optimize your Chromebook’s performance for running Exe files, consider disabling unnecessary extensions and apps that may consume system resources. Open the Chrome browser and go to “Settings” > “Extensions” to manage your installed extensions. Additionally, review the list of apps running in the background via the “Task Manager” to close any resource-intensive apps.
Prior to installation, it is always recommended to back up important files and data. This ensures that even if something goes wrong during the installation process, your valuable data remains safe. Consider using cloud storage services or external storage devices to create backups of your important files and documents. It’s better to be safe than sorry!
Frequently Asked Questions On How To Install Exe Files On Chromebook
Can You Install .exe Files On A Chromebook?
No, Chromebooks cannot run. exe files natively as they use Chrome OS, which is based on Linux. . exe files are designed for Windows operating systems. However, there are alternative methods such as using Linux applications or online services that can help run Windows applications on a Chromebook.
How Can I Run Windows Programs On My Chromebook?
To run Windows programs on a Chromebook, you can utilize tools like CrossOver or Wine to create a compatibility layer. Another option is to use a remote desktop application to connect to a Windows computer and access the desired programs.
These methods allow for running Windows programs on a Chromebook indirectly.
Are There Any Alternatives To .exe Files For Chromebooks?
Yes, instead of. exe files, Chromebooks primarily use web applications, Android apps, and Linux applications. The Chrome Web Store offers a wide range of web apps that can be installed and used directly on a Chromebook. Additionally, many Android apps from the Google Play Store are compatible with Chromebooks, expanding the available software options.
Conclusion
Installing. exe files on a Chromebook is a convenient and straightforward process that allows you to access a wide range of applications. By utilizing software such as CrossOver, you can seamlessly run Windows programs on your Chromebook without compromising performance.
By following the steps outlined in this guide, you can unlock the full potential of your Chromebook and enjoy a seamless user experience. So, don’t restrict yourself any longer – start exploring new possibilities today!