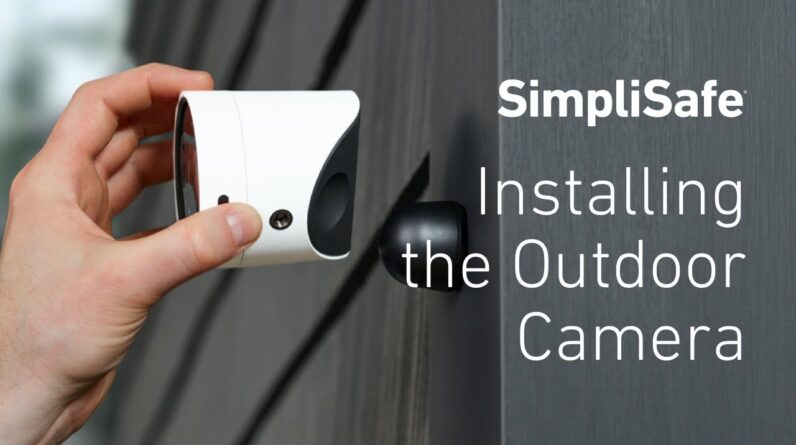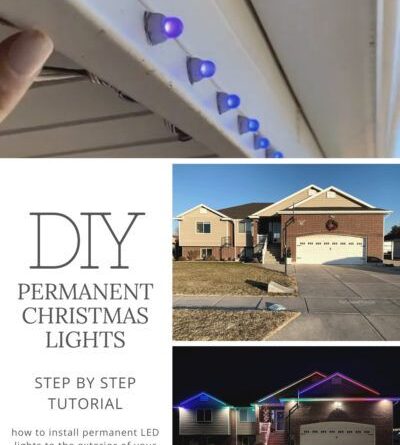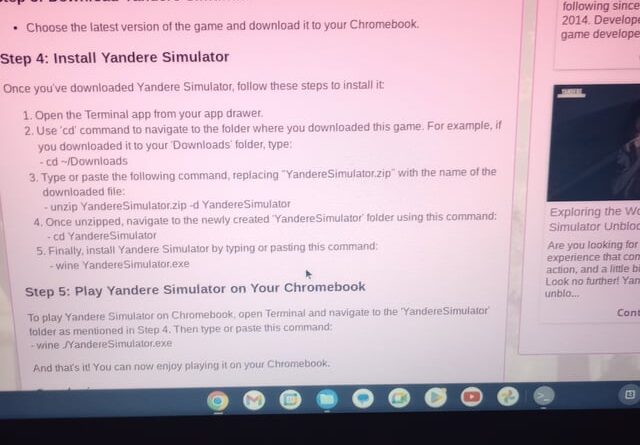
To install an EXE file on Chromebook, you need to use a tool called “Crossover” from the Google Play Store. Crossover allows you to run Windows applications on a Chromebook seamlessly.
With Crossover installed, you can easily install and use EXE files on your Chromebook without any hassle. Are you a Chromebook user looking to install an EXE file on your device? You’re in luck! We will guide you through the process of installing EXE files on Chromebook in a simple and straightforward manner.
We’ll show you how to use a tool called “Crossover” from the Google Play Store, which enables you to run Windows applications on a Chromebook effortlessly. By the end of this article, you’ll be able to install and execute EXE files on your Chromebook, expanding your device’s functionality. Let’s dive in!
Understanding Chromebook’s Limitations
Chromebooks are popular for their lightweight design, long battery life, and speedy performance. However, they do have certain limitations that users should be aware of, especially when it comes to running .exe files. This overview provides insights into the Chromebook’s operating system, the limitations it presents for running .exe files, and explores alternative options for Chromebook users.
Overview Of Chromebook’s Operating System
Chrome OS is a lightweight and secure operating system developed by Google specifically for Chromebooks. It is designed to function primarily with web-based applications and relies heavily on cloud storage. While Chrome OS offers a streamlined and user-friendly experience, its compatibility with Windows-based software, including .exe files, is limited.
Limitations Of Chrome Os For Running .exe Files
Chromebooks utilize a different operating system compared to traditional Windows-based PCs, which means .exe files are not natively supported. This limitation can be frustrating for users who rely on Windows software for specific tasks or applications. However, there are alternative solutions that can help overcome this challenge.
Exploring Alternative Options For Chromebook Users
If you are a Chromebook user in need of running .exe files, there are several workarounds available. One option is to use virtualization software like CrossOver or Parallels, which allows you to install a Windows environment on your Chromebook. Another alternative is to leverage web-based alternatives or Android apps that offer similar functionalities to the Windows software you require. Additionally, you can consider utilizing online cloud-based tools that offer compatibility with .exe files, enabling you to access them remotely without the need for local installation.
Installing Linux On Chromebook
Installing Linux on a Chromebook opens up a world of possibilities, including the ability to install .exe files. However, before you can get started, you need to enable Developer mode on your Chromebook. This will allow you to make advanced system modifications and install Linux alongside Chrome OS.
To enable Developer mode on your Chromebook, follow these steps:
| Power off your Chromebook. |
| Press and hold the Esc key, then press the Refresh key. |
| While holding these keys, press the Power button once. |
| A recovery screen will appear. Press Ctrl + D to enable Developer mode. |
| Confirm your choice and wait for the Chromebook to reboot. |
| During the boot process, you will see a warning screen. Press Ctrl + D to proceed. |
| Your Chromebook will then boot into Developer mode. |
Once you have enabled Developer mode, you can proceed with installing Linux on your Chromebook. This will allow you to run .exe files and access a vast range of applications and software.
Setting Up Wine For Running .exe Files
Wine is a compatibility layer that allows you to run Windows applications on a Linux operating system, such as Chromebook. It is a popular choice for users who want to access Windows-only software on their Chromebook devices. To install an .exe file on a Chromebook, you first need to set up Wine. Here’s how:
- Installing Wine on Linux: Start by opening the Terminal in Linux and running the necessary commands to add the Wine repository. Then, use the package manager to install Wine.
- Configuring Wine for optimal performance on Chromebook: After installing Wine, you may need to configure it to ensure optimal performance. You can do this by adjusting various settings, including the Windows version compatibility mode and graphics settings.
By following these steps, you can successfully set up Wine on your Chromebook and run .exe files. Keep in mind that not all Windows applications may work flawlessly with Wine, so it’s recommended to check the compatibility of the specific software you wish to run.
Running .exe Files On Chromebook
Running .exe files on a Chromebook can be a bit challenging as Chrome OS does not support native Windows applications. However, there are a few workarounds that you can try.
Downloading and saving .exe files on Chromebook: Chrome OS does not allow direct installation of .exe files. However, you can download and save the files for later use. Simply click on the .exe file download link, select “Save As”, choose a location, and click “Save”. You can then access the saved file from the “Downloads” folder.
Launching .exe files using Wine: Wine is a compatibility layer that allows Windows applications to run on Unix-based systems like Chrome OS. Install Wine on your Chromebook using tools like Crouton or CrossOver, and then you can try running .exe files using Wine. Note that not all .exe files may work perfectly with Wine, so you may experience some compatibility issues.
Troubleshooting common issues with running .exe files on Chromebook: If you encounter problems while running .exe files, make sure Wine is properly installed and up to date. Additionally, check the compatibility of the specific .exe file you are trying to run with Wine. You might need to tweak settings or seek support from the Wine community to resolve any issues.
Exploring Crossover For Chrome Os
To install .exe files on your Chromebook, you can rely on the CrossOver application. CrossOver is designed specifically for Chrome OS and allows you to run Windows applications on your Chromebook. It provides a seamless and streamlined experience for using .exe files without the need for a separate Windows operating system. CrossOver is compatible with a wide range of .exe files, allowing you to use various Windows applications on your Chromebook. Installing CrossOver on your Chromebook is a straightforward process. Once installed, you can easily run .exe files by simply double-clicking on them. CrossOver takes care of all the necessary dependencies and provides a smooth integration with your Chrome OS environment. With CrossOver, you can unlock the full potential of your Chromebook and gain access to a wider range of applications.

Credit: yanderesimulatorpc.com
Alternative Tools For Running Windows Programs On Chromebook
Discussing alternatives to Wine and CrossOver: When looking to install .exe files on a Chromebook, there are a variety of alternatives to consider besides Wine and CrossOver. Exploring virtual machine options can be a fruitful approach.
| Tool | Pros | Cons |
|---|---|---|
| Parallels Desktop | Allows seamless integration of Windows and Chrome OS | Requires a subscription |
| VirtualBox | Free and open-source | May require technical expertise to set up |
| VMware Workstation Player | Solid performance and functionality | Not available for all Chromebook models |
| Crostini | Native Linux environment on Chromebooks | Not all Windows programs may be compatible |
In conclusion, when it comes to installing .exe files on Chromebook devices, alternative tools to Wine and CrossOver should be considered. Exploring virtual machine options like Parallels Desktop, VirtualBox, VMware Workstation Player, and Crostini can provide potential solutions. Each tool has its own unique advantages and disadvantages, so it’s essential to weigh the pros and cons based on individual needs and requirements.
Frequently Asked Questions For How To Install Exe File On Chromebook
How To Install An Exe File On A Chromebook?
To install an exe file on a Chromebook, you can use a tool called Crossover. It allows you to run Windows applications on your Chromebook without needing to install Windows. Simply download Crossover and follow the instructions to install and run the exe file.
Can You Install Windows Programs On A Chromebook?
Yes, you can install Windows programs on a Chromebook using a tool called Crossover. It allows you to run Windows applications on your Chromebook without the need for a Windows installation. With Crossover, you can easily install and use exe files on your Chromebook.
What Is Crossover For Chrome Os?
Crossover for Chrome OS is a tool that enables you to run Windows applications on your Chromebook. It eliminates the need for a Windows installation, allowing you to install and use exe files directly on your Chromebook. Crossover provides a seamless and user-friendly experience for running Windows programs on Chrome OS.
Conclusion
Installing an exe file on a Chromebook may seem challenging, but with the right steps, it can be accomplished with ease. By enabling Linux, using alternative methods like Wine, or opting for web-based alternatives, users can access and run exe files effortlessly.
The process may vary slightly depending on the Chromebook model, but with a little patience and guidance, anyone can navigate through it successfully. With this knowledge, you can now explore a wider range of applications and enjoy enhanced functionality on your Chromebook.