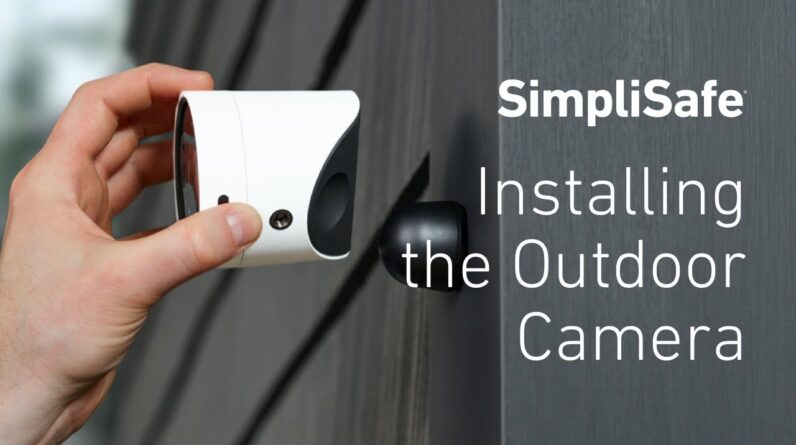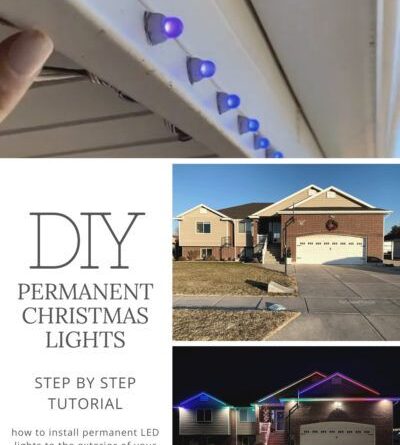To install a second SSD, you need to open your computer’s casing, connect the SSD to a vacant SATA port on your motherboard, secure it in place with screws, and then close the casing. This will allow you to increase your storage capacity and improve your computer’s performance.
If you’re running out of storage space on your computer or looking to upgrade its performance, installing a second SSD can be a beneficial solution. By following a few simple steps, you can easily add an additional SSD to your computer.
We will guide you through the installation process in a step-by-step manner, allowing you to expand your storage capabilities and enhance your computer’s overall speed and efficiency. So, let’s get started with the installation process of a second SSD.
Why Upgrade Your Storage Device?
Upgrading your storage device can bring several benefits to your computer system. First and foremost, it allows you to have increased storage capacity. As files and software become larger, having a second SSD (Solid State Drive) can provide you with the necessary space to store your data. This becomes especially important if you work with multimedia files or have a large collection of software.
Additionally, installing a second SSD can offer faster access to your files and programs. With an SSD, data retrieval speeds are significantly faster compared to traditional hard drives. You can instantly load and access your files and software, improving your overall productivity and reducing waiting times.
Furthermore, upgrading your storage device can lead to improved overall system performance. By distributing the workload between two drives, you’ll experience smoother multitasking capabilities and faster boot times. This can greatly enhance your computing experience, especially if you use resource-intensive applications or frequently switch between multiple programs.
Overall, installing a second SSD is an effective way to meet your increasing storage needs, enjoy faster access to your files, and optimize your computer’s performance.
Understanding Ssds
SSDs, or Solid-State Drives, have gained popularity in recent years due to their many advantages over traditional HDDs. An SSD is a type of storage device that uses flash memory to store data, providing faster access speeds and improved performance compared to HDDs. The absence of moving parts in SSDs makes them more resistant to physical damage, making them a reliable option for data storage. Additionally, SSDs consume less power and generate less heat, resulting in improved energy efficiency and a longer lifespan. When it comes to the different types of SSDs available in the market, there are several options to choose from. SATA SSDs are the most common and are compatible with most computers. NVMe SSDs, on the other hand, offer even faster speeds and are often used for high-performance applications. Overall, SSDs are a valuable addition to any computer system, providing speed, reliability, and efficiency.
Preparation And Planning
Assessing your current storage needs is the first step in installing a second SSD in your system. Take a look at your current storage requirements, including the type and size of files you frequently work with. This will help determine the capacity you need for your new SSD.
Choosing the right SSD for your system is crucial. Consider factors such as storage capacity, speed, and reliability. Look for SSDs that have a good track record and positive reviews from users.
Checking compatibility with your motherboard is essential before making a purchase. Review your motherboard’s specifications and ensure it supports the type of SSD you plan to install. This includes checking for compatibility with the SSD’s interface (SATA or NVMe) and form factor (2.5-inch, M.2, or PCIe).
Gathering The Necessary Tools And Parts
To install a second SSD, you will need a few tools and parts. Gather the necessary items including a screwdriver, SATA and power cables, and the documentation from the manufacturer. Make sure you have the right tools and cables for the specific SSD model you are installing. The screwdriver will help you remove any screws that hold the case of your computer together. The SATA and power cables will allow you to connect the SSD to your motherboard and power supply. The documentation from the manufacturer will provide you with detailed instructions on how to install the SSD properly. Follow these steps carefully to avoid any damage to your components and ensure a successful installation.
Preparing Your System
Preparing Your System
- Powering down the computer
- Disconnecting all cables
- Opening the computer case
Installing a second SSD can provide a significant boost to your system’s performance and storage capacity. To begin, it’s crucial to power down your computer to avoid any electrical mishaps. Once powered off, ensure that all cables, including power and data connections, are disconnected. Now, it’s time to open the computer case, which might involve removing screws or undoing latches depending on your specific computer model. Take care not to damage any components while doing this. With the case open, you can locate the available slots for installing the second SSD. These slots are typically located near the existing SSD or hard drive. If required, consult your computer’s manual for specific instructions on locating the slots. Once you’ve identified the appropriate slot, gently insert the second SSD into it, ensuring that it securely connects to the motherboard. Finally, close the computer case, reconnect all cables, and power on your system to enjoy the added storage space and improved performance from your newly installed second SSD.
Installing The Second Ssd
When installing a second SSD, it is important to follow the proper steps to ensure a successful installation. The first step is finding an available drive bay in your computer. This can usually be located by opening the computer case and examining the existing storage drives. Once you have identified an available drive bay, the next step is to mount the SSD securely. This can be done by using screws or brackets provided with the SSD. After the SSD is securely mounted, you will need to connect the SATA and power cables. The SATA cable is used to transfer data between the SSD and the motherboard, while the power cable provides power to the SSD. Finally, after connecting the cables, you can close the computer case and start enjoying the benefits of your new second SSD.
Configuring The Second Ssd
To install a second SSD, you need to ensure proper BIOS setup and recognition of the new SSD. Start by entering the BIOS settings of your computer. Locate the section that displays connected drives and check if the new SSD is recognized. If not, check the connections and try again.
Once the SSD is recognized, you need to format it for use. Go to the Disk Management tool in your operating system and find the new SSD. Right-click on it and select “Format.” Choose the desired file system and allocation unit size. Click “OK” to start the formatting process.
After formatting, you may need to assign a drive letter to the SSD. In the Disk Management tool, right-click on the newly formatted SSD and select “Change Drive Letter and Paths.” Click “Add” and choose a letter from the dropdown menu. Click “OK” to assign the drive letter.
Transferring Data To The Second Ssd
When installing a second SSD, it is essential to transfer all your data to the new drive. Copying files and folders is the first step in this process. Simply select the files and folders you want to transfer and paste them into the new SSD.
However, it’s not just the files and folders that need to be transferred. You also need to consider transferring the software and applications. It is recommended to reinstall the software and applications onto the new SSD, as this ensures a clean installation and better performance.
Lastly, configuring the new SSD as the primary storage device is crucial. To do this, you need to access the BIOS settings and set the new SSD as the boot drive. This will allow the system to boot from the new SSD and utilize it as the primary storage.
| Steps | Description |
|---|---|
| 1 | Copy files and folders from the old drive to the new SSD. |
| 2 | Reinstall software and applications onto the new SSD. |
| 3 | Access BIOS settings and set the new SSD as the boot drive. |
Testing And Verifying The Installation
When it comes to installing a second SSD in your system, it is important to test and verify the installation to ensure everything is working properly. Rebooting the system after the installation is a crucial step. This allows the system to recognize the new SSD and ensures that it is being detected correctly.
Once the system has been rebooted, you should check for proper SSD detection. This can be done by accessing the system’s BIOS or UEFI settings and confirming that the second SSD is listed as a recognized storage device.
In addition to checking for proper detection, it is also important to verify file accessibility and system performance. You can do this by copying files to and from the second SSD, and also by running benchmarking or performance testing tools to ensure the SSD is performing as expected. By thoroughly testing and verifying the installation, you can ensure that your second SSD is properly installed and functioning optimally in your system.
Maintaining And Optimizing Your Ssds
To get the most out of your second SSD, it’s essential to regularly update its firmware. Firmware updates often include bug fixes and performance improvements, ensuring that your drive operates at its best. Check the manufacturer’s website or use their software to see if any updates are available.
TRIM is a crucial feature for SSDs, as it helps maintain their performance over time. Enabling TRIM allows your operating system to communicate with the SSD and mark blocks of data as no longer in use. This helps the SSD optimize its performance and extend its lifespan. Most modern operating systems, such as Windows and macOS, automatically support TRIM.
Regularly cleaning up and organizing your files is essential for SSD maintenance. Remove any unnecessary files and folders to free up valuable storage space. Consider using a disk cleanup tool to identify and delete temporary and duplicate files. Organize your files into folders and avoid cluttering your SSD with large quantities of small files, as this can negatively impact performance.
Keep an eye on your SSD’s health and performance using specialized software provided by the manufacturer or third-party applications. These tools can give you insight into important metrics like drive temperature, lifespan, and wear leveling. Monitoring your SSD’s health regularly can help you detect issues early on and take appropriate action to prevent data loss.
Frequently Asked Questions Of How To Install A Second Ssd
How Do I Install A Second Ssd On My Computer?
To install a second SSD, first ensure compatibility with your computer’s hardware. Switch off the computer, open the case, and locate an unoccupied drive bay. Carefully connect the SSD to the power and data cables, then secure it in the bay.
Power on the computer and format the SSD for use in the operating system.
Can I Install A Second Ssd On A Laptop?
Yes, you can install a second SSD on most laptops, depending on the model and available hardware. Check your laptop’s specifications and ensure it has an available drive bay. Follow the same steps as for a desktop installation to connect and secure the second SSD.
What Are The Benefits Of Installing A Second Ssd?
Installing a second SSD provides additional storage space, allowing you to store more files, applications, and games. It also improves overall system performance, reducing boot times and enabling faster file transfers. With separate SSDs for the operating system and data, you can keep your system running smoothly.
Will Installing A Second Ssd Void My Computer’s Warranty?
In most cases, installing a second SSD will not void your computer’s warranty. However, it is essential to check your manufacturer’s warranty terms and conditions to be certain. Generally, warranty coverage remains intact as long as the installation process does not damage any existing components.
Conclusion
To sum up, installing a second SSD is a straightforward process that can greatly enhance your computer’s storage capabilities. By following the step-by-step guide provided in this blog post, you can successfully add more storage space to your system and improve its overall performance.
Remember to shut down your computer before installing the second SSD, and double-check all connections to ensure a smooth installation. With this additional storage, you can enjoy faster data access and a more efficient workflow. Start expanding your storage today!