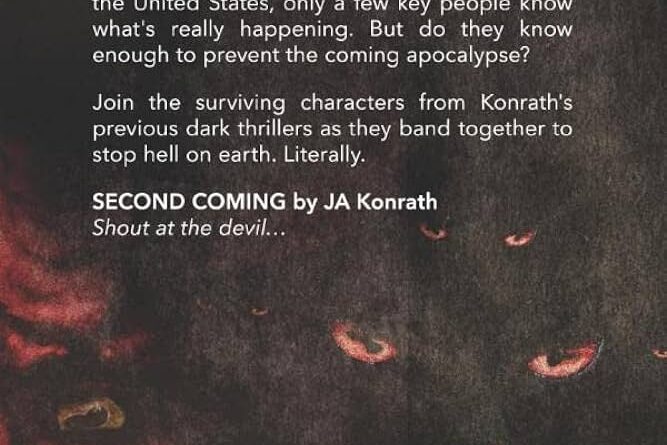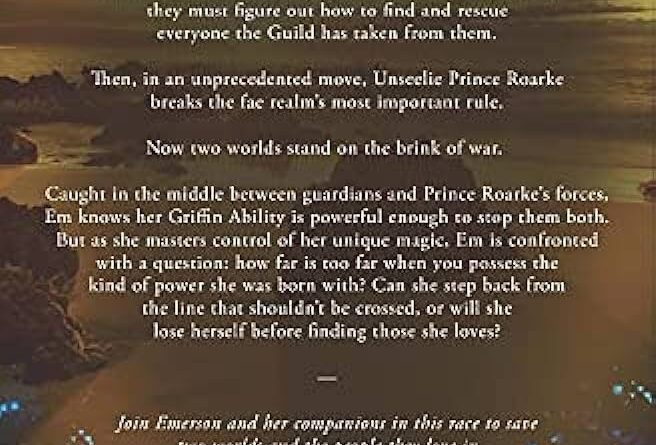Recover your PC startup error: Fixing the “Your PC couldn’t start properly” issue is essential for resuming normal operations. If your PC displays the error message “Your PC couldn’t start properly,” it is crucial to troubleshoot and resolve this issue promptly.
We will explore potential solutions to help you recover your PC and start it properly again. From checking hardware connections to utilizing advanced repair options, we will provide step-by-step instructions on how to fix the issue and prevent it from reoccurring.
Following the methods outlined in this guide, you can resolve the startup error and regain standard functionality on your PC.
Why Your PC Couldn’t Start Properly
A PC not starting correctly can be a frustrating experience. It disrupts your workflow and leaves you searching for answers. There are several common reasons why this issue may occur, and it’s essential to understand them.
Common Reasons For PC Startup Issues
- Hardware problems: Faulty hardware components like the motherboard, power supply, or RAM can prevent your PC from starting.
- Software conflicts: Corrupted or incompatible software can cause startup problems. This includes faulty device drivers or incompatible programs.
- Virus or malware infections: Malicious software can disrupt the normal startup process of your PC.
- Operating system errors: Issues with the operating system, such as missing or corrupted system files, can prevent your PC from starting.
The impact of a PC not starting correctly can be substantial. It hampers productivity, delays work, and can even lead to data loss. Therefore, it’s crucial to resolve the issue promptly.
By identifying the root cause and taking appropriate steps, you can recover your PC’s functionality and prevent future startup problems.

Credit: www.reddit.com
Troubleshooting Steps To Fix Your PC Startup Issue
Some Issue Points:
- Ensure the power cord is securely plugged in.
- Verify the power outlet is functioning correctly.
- Check for loose connections.
- Inspect and reseat hardware components.
- Check for faulty RAM or hard drive.
- Test the power supply unit for failures.
- Perform a system restore to a stable state.
- Use safe mode to troubleshoot software conflicts.
- Scan for malware or viruses that affect the startup.
If your PC is experiencing startup issues, there are several troubleshooting steps you can take to resolve the problem. First, ensure the power cord is securely plugged into the PC and the power outlet. Next, please verify that the power outlet itself is functioning correctly. Check for any loose connections between your PC and its components, such as the monitor or peripherals.
If the issue persists, inspect and reseat hardware components such as the RAM or hard drive, which can sometimes become loose over time. Additionally, test the power supply unit for any failures. If all hardware seems to be functioning correctly, you can try performing a system restore to return your PC to a stable state before the issue occurs.
If the problem appears to be software-related, you can start your PC safely to troubleshoot any conflicts causing the startup problem. Finally, scan your system for any malware or viruses affecting the startup process.
Advanced Fixes For Pc Startup Problems
When your PC fails to start correctly, you can troubleshoot the issue using advanced techniques. To navigate the BIOS/UEFI interface effectively, modify the boot order and configurations to ensure the system prioritizes the correct device. This can be crucial in resolving startup problems.
If modifying the boot order doesn’t solve the issue, you can initiate automatic startup repair. This feature can detect and resolve common problems that prevent your PC from starting correctly.
If automatic startup repair doesn’t work, you can explore the advanced options for troubleshooting. These options include using System Restore to revert to a previous working state or accessing the Command Prompt for more advanced troubleshooting steps.
In cases where all else fails, reinstalling Windows can provide a fresh start. This process involves erasing all data on your PC, so back up any personal files beforehand.
If you prefer to retain your files, performing a system refresh is suitable. This allows you to reinstall Windows while keeping your files intact.
Preventive Measures To Avoid PC Startup Issues
Preventive measures can help you avoid PC startup issues and ensure a smooth computing experience. One crucial step is to keep your operating system and software updated. Regular updates provide bug fixes, security patches, and improvements to prevent startup problems.
Additionally, make it a habit to clean and optimize your PC regularly. This involves removing unnecessary files, clearing browser cache, and defragmenting your hard drive. It can improve system performance and reduce the chances of startup errors.
Another crucial measure is to implement reliable antivirus software. This helps protect your PC from malware and viruses that can cause startup issues. Choose a reputable antivirus program and ensure it’s up to date with the latest virus definitions.
Regular scans will detect and eliminate any potential threats. By following these preventive measures, you can minimize the risk of encountering PC startup problems and enjoy a more efficient and reliable computer.
Frequently Asked Questions On Recovery Your PC Couldn’t Start Properly
Why Is My Pc Not Starting Properly?
When your PC fails to start correctly, it could be due to various reasons, such as hardware or software issues, system crashes, or incorrect power settings. Identifying the specific problem can help you troubleshoot and resolve the issue effectively.
How Can I Fix The “PC Couldn’t Start Properly” Error?
To fix the error, try restarting your computer and entering the startup repair mode. You can also boot the PC safely and use system restore or run automatic repair to fix any corrupted files. If the issue persists, seeking professional help or reinstalling the operating system may be necessary.
What Causes The “pc Couldn’t Start Properly” Error?
The error can be caused by various factors, including hardware malfunctions, incompatible drivers or software, corrupted system files, and incorrect startup settings. Viruses or malware infections can also lead to this error. Identifying the root cause is essential for resolving the issue effectively.
Conclusion
Encountering a PC startup issue is a common frustration for many computer users. However, with the right knowledge and troubleshooting steps, you can recover your PC and get it running smoothly again. From checking hardware connections to utilizing system recovery options, there are various methods to tackle this problem.
Remember to stay patient, follow the steps carefully, and seek professional assistance. Rest assured, you’ll soon have your PC up and running, ready for all your computing needs.