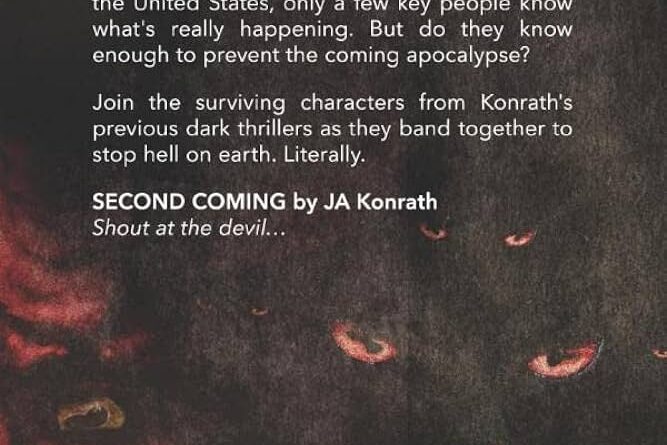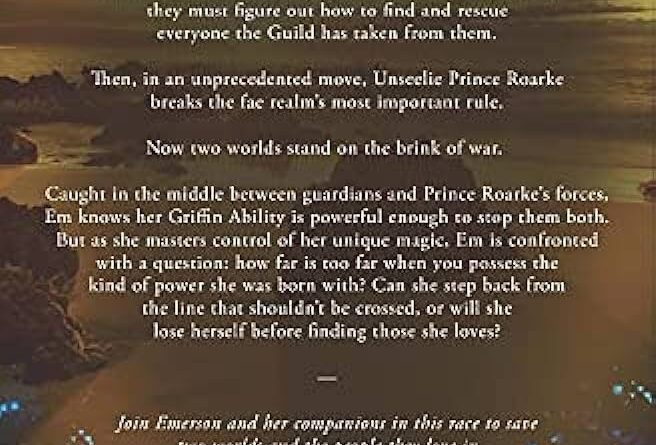To continue with the Windows installation or recovery process, insert your installation or recovery media. This media contains the necessary files and resources to complete the installation or recovery successfully.
Windows installation or recovery requires the use of specific media, such as a DVD or USB drive, that contains the necessary files and resources. When you encounter the prompt “Insert Your Windows Installation Or Recovery Media to Continue,” it means you must physically insert the media into your computer’s DVD drive or USB port to proceed.
This media will provide the crucial files needed to install or recover your Windows operating system. Failure to insert the appropriate media accurately may result in the interruption or failure of the installation or recovery process. Make sure to follow the instructions provided and confirm that the media is compatible with your system before proceeding.
Benefits Of Inserting Windows Installation Or Recovery Media
Benefits of Inserting Windows Installation or Recovery Media
Inserting your Windows installation or recovery media can bring a range of benefits, making the process of recovering your Windows system faster and more efficient.
- Faster and More Efficient Windows Recovery: Having the installation or recovery media readily available allows you to quickly initiate the recovery process without any delays. This means you can get your system up and running in no time, saving you valuable time and effort.
- Solves Common Windows Errors: Inserting the media allows you to troubleshoot and fix common Windows errors that may occur, such as software corruption or system crashes. By following the recovery options provided, you can easily resolve these issues and restore your system to optimal functioning.
- Retrieves Lost Data: In addition, the Windows installation or recovery media provides you with the ability to retrieve lost data. Whether it’s accidentally deleted files or data lost due to system errors, having the media at hand enables you to recover and restore your important files.
How To Insert Your Windows Installation Or Recovery Media
htmlStep 1: Prepare the Windows Installation or Recovery Media
Gather your Windows installation or recovery media, such as a USB drive or DVD, and ensure it is properly formatted and ready to use.
Step 2: Power on Your Computer and Access the Boot Menu
To begin the Windows installation or recovery process, power on your computer and access the boot menu. The specific key or combination of keys to access the boot menu varies depending on your computer’s manufacturer. Refer to your computer’s documentation for instructions.
Step 3: Insert the Windows Installation or Recovery Media
Once you have accessed the boot menu, insert the Windows installation or recovery media into the appropriate drive, such as a USB port or DVD drive.
Step 4: Follow the Prompts and Start the Windows Installation or Recovery Process
After inserting the media, follow the prompts on the screen to begin the Windows installation or recovery process. The steps may vary depending on the specific version of Windows you are installing or recovering.
By following these steps, you can insert your Windows installation or recovery media and continue the installation or recovery process.
Troubleshooting Common Issues When Inserting Windows Installation Or Recovery Media
Troubleshooting Common Issues When Inserting Windows Installation or Recovery Media
Issue 1: Computer Doesn’t Recognize the Media
When your computer fails to recognize the inserted Windows installation or recovery media, there are a few possible solutions to try. First, ensure that the media is properly inserted and recognized by checking the device manager. If the media is listed as an unrecognized device, updating the device driver could resolve the issue. Alternatively, try inserting the media into different USB ports or using a different USB cable. In some cases, a faulty USB port or cable may be causing the problem. It is also worth verifying if the media itself is compatible with your computer and the Windows version you are trying to install or recover.
Issue 2: Error Messages During the Insertion Process
If you encounter error messages during the insertion process of Windows installation or recovery media, it is important to pay attention to the specific error codes or messages being displayed. These messages can provide valuable insights into the root cause of the problem. Searching online for the specific error message can often lead to helpful solutions or troubleshooting steps. Additionally, before inserting the media, make sure it is clean, free from scratches, and not damaged. Sometimes, a damaged or unreadable media can result in error messages during the insertion process.
Issue 3: Slow or Unresponsive Recovery Process
In the case of a slow or unresponsive recovery process when using Windows installation or recovery media, patience is key. Recovering your system may take some time, especially if there is a significant amount of data to restore. Ensure that your computer is connected to a stable power source throughout the recovery process, as interruptions in power could lead to issues. If the recovery process remains unresponsive for an extended period, consider restarting your computer and retrying the recovery. If the problem persists, it may be necessary to reach out to technical support for further assistance.
Precautions To Take Before Inserting Your Windows Installation Or Recovery Media
To ensure a smooth and successful installation or recovery process, it is important to take some precautions before inserting your Windows installation or recovery media. Before proceeding, make sure to backup your important files and applications. This will protect your data in case anything goes wrong during the installation or recovery process.
Another important step is to disconnect any external devices that are connected to your computer. This includes USB drives, printers, and any other peripherals. This will prevent any interference or conflicts during the installation or recovery process.
Additionally, it is crucial to check the system requirements for the version of Windows you are installing or recovering. Ensure that your computer meets the minimum hardware and software requirements to avoid any compatibility issues. This will help ensure a smooth and successful installation or recovery process.
Tips For A Smooth Windows Installation Or Recovery Process
When installing or recovering Windows on your computer, there are a few tips to keep in mind for a smooth process. First and foremost, ensure that you have a stable power source to prevent any unexpected shutdowns or data loss. It is also important to stay connected to the internet throughout the installation or recovery process to allow for necessary updates and downloads. Paying attention to error messages that may appear during the process is crucial in identifying any issues and finding appropriate solutions. By following these tips, you can ensure a successful Windows installation or recovery without any interruptions.
Common Mistakes To Avoid When Inserting Windows Installation Or Recovery Media
Common Mistakes to Avoid When Inserting Windows Installation or Recovery Media:
Using incorrect installation media can lead to errors during the process. It is essential to ensure that the media you are using is compatible with your system. This can be done by checking the system requirements provided by Microsoft. Using the wrong media can result in unsuccessful installation or recovery attempts.
Ignoring system compatibility requirements is another common mistake. It is crucial to review the compatibility guidelines before proceeding with the installation or recovery process. Failing to do so may lead to system instability or errors.
Skipping steps in the installation or recovery process can also cause issues. It is important to follow each step diligently to ensure a successful outcome. Neglecting any step or rushing through the process may result in errors or incomplete installation.
Can I Use A Usb Drive Instead Of A Cd/dvd?
Yes, you can use a USB drive instead of a CD/DVD for your Windows installation or recovery media. Using a USB drive has become a popular alternative due to its numerous benefits.
USB drive compatibility allows you to use it on various devices, including laptops, desktops, and tablets. Unlike CD/DVD drives, USB ports are commonly found on most modern computers, making it a convenient choice for many users.
Using a USB drive also offers several advantages. It is easily transportable compared to CDs or DVDs, which can get scratched or damaged. USB drives are more durable and reliable, ensuring that your Windows installation or recovery media is protected.
In addition, USB drives offer faster installation or recovery times. USB 3.0 ports provide high-speed data transfer rates, allowing for quicker access to your media files.
Overall, using a USB drive instead of a CD/DVD provides compatibility, convenience, durability, and faster performance. So go ahead and insert your USB drive to continue with your Windows installation or recovery process.
What Should I Do If The Windows Installation Or Recovery Media Doesn’t Work?
Encountering issues with your Windows installation or recovery media can be frustrating. If you find yourself in this situation, there are several troubleshooting steps you can take to resolve the problem.
Troubleshooting Steps For Unsuccessful Media Recognition:
- Double-check compatibility: Ensure that the installation or recovery media you are using is compatible with your system’s specifications.
- Inspect the media: Examine the media for any visible damage or scratches that may hinder its functionality.
- Clean the optical drive: Dust or debris on the optical drive can cause issues, so clean it using a soft cloth or specialized cleaning kit.
- Try a different USB port or optical drive: Connect the media to a different USB port or use an alternative optical drive to rule out potential hardware problems.
- Update drivers: Ensure that your system’s drivers, especially those related to the USB ports or optical drive, are up to date.
- Create a bootable USB: If using a USB, try recreating a bootable USB using a different tool or re-downloading the installation files.
- Contact support: If all else fails, it may be necessary to reach out to the manufacturer’s support team for further assistance.
Remember, troubleshooting steps may vary depending on your specific scenario. By following these guidelines, you can increase your chances of resolving issues with Windows installation or recovery media.
How Long Does The Windows Installation Or Recovery Process Take?
Curious about how much time your Windows installation or recovery process will take? The duration can vary based on a few factors.
Factors That Can Affect The Duration Of The Process
- Hardware Specifications: The speed and performance of your computer hardware, such as the processor, RAM, and storage, can influence the installation or recovery speed.
- Software Version: The version of Windows you are installing or recovering can impact the time it takes. Newer versions with more features and updates may take longer.
- Installation Method: Whether you are installing Windows from a DVD, USB, or network installation, each method can have varying speeds.
- Internet Connection: If you are downloading updates during the installation process, a slow internet connection can prolong the time needed.
- System Configuration: Additional software, drivers, or custom settings may require more time for the installation or recovery process.
Keep in mind that the time mentioned is a general estimate. The actual duration may vary depending on your specific computer setup and circumstances.
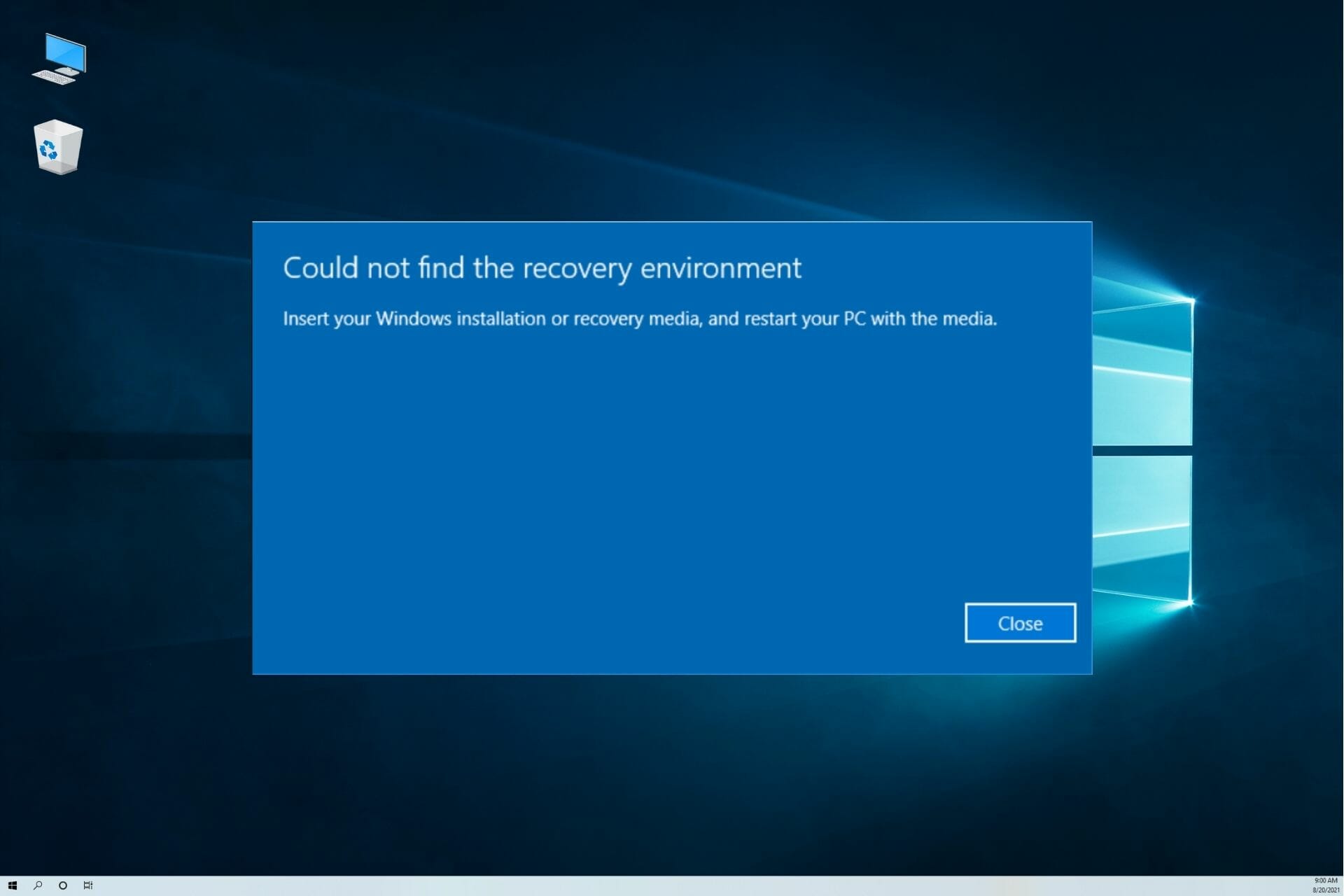
Credit: windowsreport.com
Frequently Asked Questions On Insert Your Windows Installation Or Recovery Media To Continue
Q: What Is Windows Installation Media And Why Is It Important?
A: Windows installation media refers to the physical or digital copy of the Windows operating system
that allows you to install or recover your Windows OS. It is important because it ensures the proper
functioning of your computer and enables you to perform system repairs or reinstall the operating system if needed.
Q: How Do I Insert Windows Installation Or Recovery Media?
A: To insert your Windows installation or recovery media, follow these steps:
1. Turn on your computer and insert the installation or recovery disc into the optical drive or connect the USB drive. 2. Restart your computer. 3. Press the key specified on the screen to enter the boot menu. 4. Select the appropriate boot device, such as CD/DVD drive or USB flash drive.
Q: What Should I Do If My Computer Doesn’t Recognize The Installation Or Recovery Media?
A: If your computer doesn’t recognize the installation or recovery media, try the following solutions:
1. Ensure that the media is inserted properly and undamaged. 2. Check your computer’s BIOS settings to make sure it is set to boot from the correct device. 3. Try using a different USB port or a different USB drive. 4. If using a CD/DVD, clean the disc and try again.
Q: Can I Create My Own Windows Installation Or Recovery Media?
A: Yes, you can create your own Windows installation or recovery media. Microsoft provides a Windows Media
Creation Tool that allows you to create a bootable USB drive or download an ISO file to create installation
media. Simply follow the instructions provided by Microsoft to create your own media.
Conclusion
In a nutshell, inserting your Windows installation or recovery media is crucial for continuing your computer’s functionality and resolving any issues. Whether you’re experiencing system errors or planning to reinstall your operating system, having the right media at hand ensures a smooth and efficient process.
So, don’t overlook the importance of keeping your installation or recovery media nearby – it could be the key to troubleshooting and restoring your computer’s performance effortlessly.