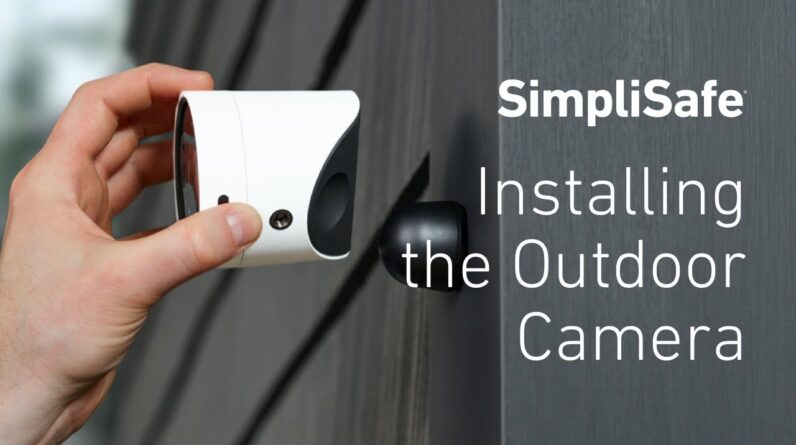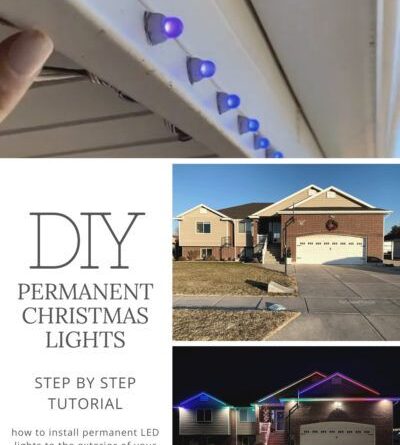To install the Spectrum app on Insignia Fire TV, follow these steps. First, go to the App Store on your TV and search for the Spectrum app.
Then, select the app and click on the “Install” button. The Spectrum app allows users to access their favorite TV shows, movies, and on-demand content directly on their Insignia Fire TV device. Installing the app is a straightforward process that can be done through the App Store on the TV itself.
Once installed, users can easily log in to their Spectrum account and start enjoying their favorite content. Whether it’s catching up on the latest episodes or streaming live TV, the Spectrum app offers a convenient way to access all your entertainment needs on Insignia Fire TV.
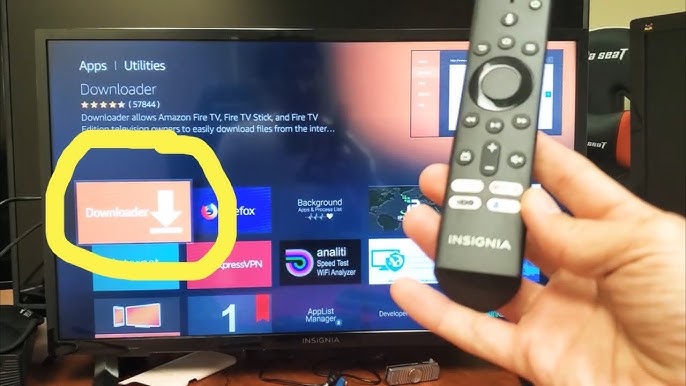
Credit: www.youtube.com
1. Introduction To Installing Spectrum App On Insignia Fire Tv
Installing the Spectrum App on your Insignia Fire TV can provide numerous benefits. Firstly, with the Spectrum App, you can access live TV, on-demand content, and a variety of channels, ensuring there is always something to watch. Additionally, the app offers a user-friendly interface, making it easy to navigate and find your favorite shows and movies. You can also enjoy advanced features like parental controls, allowing you to restrict content for a safer viewing experience. Moreover, the Spectrum App gives you the option to stream content on multiple devices, giving you flexibility and convenience. Whether you want to catch up on the latest news, watch a movie, or follow your favorite sports team, the Spectrum App on Insignia Fire TV is the ideal choice. So why wait? Install the Spectrum App and explore a world of entertainment right at your fingertips!
1.1 Why Install Spectrum App On Insignia Fire Tv?
Installing the Spectrum App on your Insignia Fire TV provides you with access to a wide range of entertainment options. Whether you want to stream your favorite movies, TV shows, or live channels, this app allows you to conveniently enjoy them on a big screen from the comfort of your home. With Spectrum’s extensive library of on-demand content and live TV channels, you’ll never run out of things to watch. Plus, the app’s user-friendly interface makes it easy to navigate and find exactly what you’re looking for. Simply follow the step-by-step instructions to install the Spectrum App on your Insignia Fire TV and start enjoying your favorite content in no time.
2. Step-by-step Guide To Installing Spectrum App On Insignia Fire Tv
To install the Spectrum App on your Insignia Fire TV, follow these simple steps:
Start by acquiring the Spectrum App. You can find it on the Amazon Appstore. Simply search for “Spectrum App” using the search bar and select it.
Step 2: Preparing Insignia Fire TV for Installation
Before installing the Spectrum App, ensure that your Insignia Fire TV is ready for the process. Go to the settings and choose “Developer Options”. Then, enable “Apps from Unknown Sources”. This will allow you to install apps from outside the Amazon Appstore.
Step 3: Finding and Installing the Spectrum App
Once the Insignia Fire TV is prepared, return to the Amazon Appstore and search for the Spectrum App again. Select it and click on “Install” to begin the installation process.
Step 4: Logging into the Spectrum App on Insignia Fire TV
After the installation is complete, launch the Spectrum App on your Insignia Fire TV. Enter your Spectrum account credentials and log in. Now you can enjoy streaming your favorite content on your Insignia Fire TV using the Spectrum App.
2.1 Step 1: Acquiring The Spectrum App
To install the Spectrum App on your Insignia Fire TV, you have two options. The first option is to download the app directly from the Amazon Appstore. Simply search for “Spectrum App” using the search function, and once you find it, click on the “Download” button. This will initiate the installation process, and once completed, you will be able to access the app from the Apps section on your Insignia Fire TV. Alternatively, if the Spectrum App is not available in the Amazon Appstore for any reason, you can sideload the app from a reliable source. Sideloading refers to the process of manually installing an app using an APK file. First, you will need to find a trusted source to download the Spectrum App APK file from. Once you have downloaded the APK file, navigate to the “Settings” menu on your Insignia Fire TV and select “Device.” From there, choose the “Developer options” and enable the “Apps from Unknown Sources” option. Finally, use a file manager app to locate and install the Spectrum App APK file on your Insignia Fire TV.
Whether you choose to download the app from the Amazon Appstore or sideload it from a reliable source, you will soon be able to enjoy all the features and content that the Spectrum App has to offer on your Insignia Fire TV.2.2 Step 2: Preparing Insignia Fire Tv For Installation
To install the Spectrum App on your Insignia Fire TV, you need to prepare your device first. Configuring the settings for app installation is an important step in the process. One of the settings you need to enable is the option for third-party app installations. By enabling this option, you allow the installation of apps from sources other than the official app store. To configure the settings for app installation on your Insignia Fire TV, follow these steps:
- Go to the “Settings” menu on your Insignia Fire TV.
- Select “Device” from the options.
- Scroll down and choose “Developer options”.
- Toggle the switch next to “Apps from Unknown Sources” to enable it.
- Read the warning message and select “OK” to confirm.
2.3 Step 3: Finding And Installing The Spectrum App
When it comes to installing the Spectrum app on your Insignia Fire TV, the third step is finding and installing the app. Navigating the Insignia Fire TV interface is the first step in this process. Once you are on the home screen, use the directional buttons on your remote to move around and highlight different options. Look for the search icon, which is usually represented by a magnifying glass. This will allow you to search for the Spectrum app. Once you find the app in the search results, select it and choose the option to install. The installation process will then begin, and you may need to wait a few moments for the app to download and install on your Insignia Fire TV. Once the installation is complete, you can start using the Spectrum app to enjoy your favorite shows and movies.
2.4 Step 4: Logging Into The Spectrum App On Insignia Fire Tv
To log into the Spectrum App on your Insignia Fire TV, you will need to enter your Spectrum account credentials. This will allow you to stream your favorite content seamlessly. First, click on the Spectrum App on your Insignia Fire TV home screen. Next, you will be prompted to enter your Spectrum username and password. Make sure to enter the correct information to avoid any login issues.
If you are experiencing any troubleshooting login issues, there are a few things you can try. Double-check that you are entering the correct username and password. Ensure that your internet connection is stable. If the problem persists, you may need to reset your Spectrum account password. Follow the instructions provided by Spectrum to reset your password and try logging in again.
3. Troubleshooting Common Installation Problems
To troubleshoot common installation problems with the Spectrum App on Insignia Fire TV, follow the steps below:
Spectrum App not available in the app store:
If you can’t find the Spectrum App in the app store, try the following:
- Check if your Insignia Fire TV is compatible with the Spectrum App.
- Ensure that your device is connected to the internet.
- Restart your Insignia Fire TV and navigate to the app store again.
- If the app still doesn’t appear, contact Spectrum customer support for assistance.
If you encounter authentication errors when logging into the Spectrum App, try these troubleshooting steps:
- Double-check your login credentials to ensure they are correct.
- Verify that your internet connection is stable.
- Restart your Insignia Fire TV and attempt to log in again.
- If the issue persists, contact Spectrum customer support for further assistance.
If the Spectrum App is crashing or freezing on your Insignia Fire TV, use the following troubleshooting tips:
- Ensure your device is running the latest version of the Spectrum App.
- Check for any system updates available for your Insignia Fire TV.
- Restart your Insignia Fire TV and relaunch the app.
- If the problem persists, uninstall and reinstall the Spectrum App.
- Contact Spectrum customer support if the issue continues.
3.1 Spectrum App Not Available In The App Store
One common issue faced by users is the unavailability of the Spectrum App in the app store for Insignia Fire TV. To overcome this problem, users can explore alternative sources to download and install the Spectrum App on their devices. It is important to ensure that the app is compatible with Insignia Fire TV before proceeding with the installation process.
An easy way to check compatibility is by visiting the official website of Spectrum and looking for any specific instructions or recommendations for Insignia Fire TV users. Another option is to search for third-party websites or forums that provide the Spectrum App installation file specifically for Insignia Fire TV. However, it is crucial to be cautious while downloading files from unofficial sources to avoid any potential security risks.
Once a reliable source is found, users can follow the provided instructions to install the Spectrum App on their Insignia Fire TV. This allows them to enjoy all the features and benefits of the Spectrum App, including streaming their favorite shows and accessing a wide range of on-demand content.
3.2 Authentication Errors During Login
Authentication errors during login can be frustrating when trying to install the Spectrum app on an Insignia Fire TV. To troubleshoot this issue, it is important to verify the correct username and password. Make sure that you are entering the appropriate login credentials and check for any typos.
Another factor that can contribute to authentication errors is network connectivity. Ensure that your Insignia Fire TV is connected to a stable and reliable internet connection. You can test the network connectivity by opening other apps or websites on your device to see if they are working properly.
If you are still encountering authentication errors after double-checking your login credentials and network connectivity, it may be helpful to contact Spectrum customer support for further assistance. They can provide you with the necessary guidance to resolve the issue and successfully install the Spectrum app on your Insignia Fire TV.
3.3 App Crashing Or Freezing Issues
To resolve app crashing or freezing issues on your Insignia Fire TV while using the Spectrum App, you can try clearing the cache and data for the app.
To clear the cache and data for the Spectrum App, you can follow these steps:
- Go to the Settings menu on your Insignia Fire TV.
- Select Applications or App Manager.
- Find and select the Spectrum App from the list of installed apps.
- Choose the Clear Cache option to remove temporary files that may be causing the app to crash.
- If clearing the cache doesn’t resolve the issue, you can also try selecting the Clear Data option. Keep in mind that clearing data will remove your app settings and preferences, so you may need to sign in again.
- After clearing the cache and data, restart your Insignia Fire TV and launch the Spectrum App once again.
If your app is still crashing or freezing, you may want to consider updating the software on your Insignia Fire TV. To update the software, go to the Settings menu, select System, then About, and finally choose Check for System Updates.
Frequently Asked Questions Of How To Install Spectrum App On Insignia Fire Tv
How Do I Download And Install The Spectrum App On My Insignia Fire Tv?
To download the Spectrum app on your Insignia Fire TV, go to the app store, search for the Spectrum app, and select the Install button. Once installed, open the app, sign in with your Spectrum account credentials, and start streaming your favorite shows and movies.
Can I Use The Spectrum App On Any Model Of Insignia Fire Tv?
Yes, the Spectrum app is compatible with all models of Insignia Fire TV, allowing you to access your Spectrum TV subscription on any Insignia Fire TV device.
What Features Are Available On The Spectrum App For Insignia Fire Tv?
The Spectrum app on Insignia Fire TV offers a wide range of features, including live TV streaming, on-demand content, access to your DVR recordings, and the ability to browse and watch thousands of movies and TV shows.
How Do I Troubleshoot If The Spectrum App Is Not Working On My Insignia Fire Tv?
If the Spectrum app is not working on your Insignia Fire TV, try restarting your device, updating the app to the latest version, checking your internet connection, or contacting Spectrum customer support for further assistance.
Conclusion
Installing the Spectrum app on your Insignia Fire TV is a straightforward process that enhances your streaming experience. By following simple steps, you can easily access a wide range of channels and on-demand content. With the help of this guide, you can enjoy your favorite shows and movies without any hassle.
Stay tuned for endless entertainment on your Insignia Fire TV!