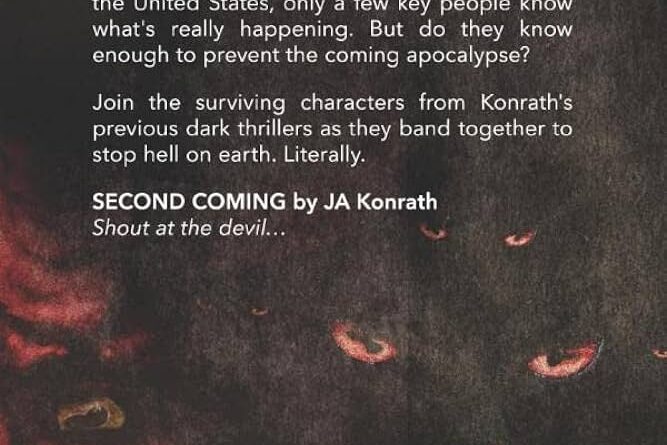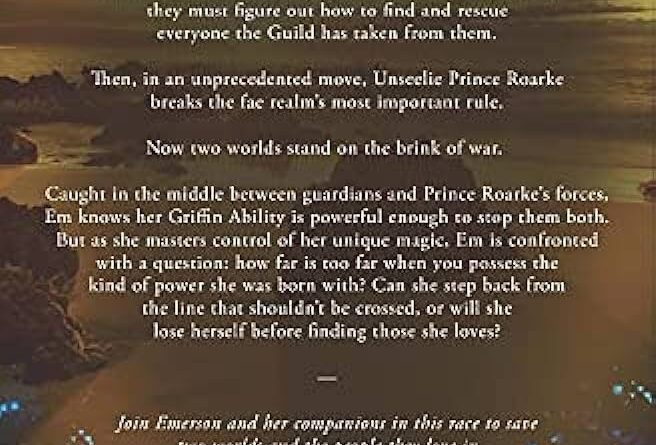Backup system files to the recovery drive are crucial for data protection and disaster recovery. We will discuss the importance of backing up system files to the recovery drive and guide you on effectively performing this task.
With a reliable backup system, you can restore your system to a working state in case of any unforeseen issues or failures. It ensures that your critical system files are safe and accessible for quick recovery, minimizing downtime and potential data loss.
Follow the simple steps outlined below to create a backup of your system files to the recovery drive and safeguard your valuable data.
Why Backup System Files To The Recovery Drive?
Backup System Files To The Recovery Drive
Backing up your system files to the recovery drive is essential to avoid data loss during system failures. When your computer crashes, having a backup on the recovery drive allows you to restore your system quickly, getting you back up and running in no time. Not only does this help protect your important files from accidental deletion, but it also ensures system stability and security.
Regularly backing up your system files can safeguard your valuable data and reduce the risk of losing it permanently. The recovery drive is a haven, allowing you to restore your system to a previous working state without losing files or configurations. In case of emergencies such as hardware failures, power outages, or software issues, having a reliable backup on the recovery drive can be a lifesaver.
So, please don’t wait till it’s too late. Take the necessary steps to back up your system files to the recovery drive and enjoy knowing your data is protected.

Credit: www.independent.co.uk
Determine The Right Recovery Drive For Backup
When backing up system files to the recovery drive, it is essential to determine the right recovery drive option. One option is an external hard drive or USB flash drive for the backup. Compatibility with your operating system should be checked to ensure the movement is supported. It is also essential to consider the storage capacity of the drive. System backups can take up significant space, so a purpose with sufficient storage is necessary. By selecting the appropriate recovery drive, you can ensure that your system files are safely backed up and easily accessible in case of unforeseen issues.
Prepare The Recovery Drive For Backup
Preparing the recovery drive for backup involves a few essential steps. Firstly, format the industry to ensure compatibility with the backup process. Next, create a dedicated backup folder to store the system files on the drive.
This will help keep the files organized and easily accessible when needed. Setting up permissions for system file access is essential to ensure that only authorized users can modify or delete the files. Lastly, optimize the drive to enhance the efficiency of the backup process. You can provide faster and smoother backups by defragmenting the drive and freeing space. Taking these steps will help you establish a reliable backup system for your essential system files.
Perform A System Backup To The Recovery Drive
You can utilize the built-in Windows Backup and Restore tool to perform a system backup to the recovery drive. This tool allows you to select specific system files and settings you want to back up. You can ensure that your essential data and configurations are protected by choosing the necessary files.
In addition, you can schedule regular automatic backups using this tool. This ensures that your system files are consistently backed up without manual intervention. By automating the backup process, you can save time and ensure your files are always secure.
Furthermore, the Windows Backup and Restore tool also allows you to monitor the backup progress and verify the success of your backups. This ensures you have peace of mind knowing that your system files are effectively backed up to the recovery drive.
Verify The Integrity Of Backup Files
Verify the Integrity of Backup Files
Performing test restores is a crucial step to ensure the integrity of backup files. It confirms that the backup files are complete and error-free. After the restoration process, check for any errors or missing files. This ensures the backup has been successfully restored and all necessary files intact.
Another way to verify the integrity of backup files is to examine their consistency and completeness. Ensure that all the critical system files have been backed up correctly and are readily accessible when needed. This helps confirm that the backup system is reliable and can be relied upon during system failure or data loss.
Troubleshooting Common Backup Issues
When troubleshooting common backup issues, addressing errors and failures that may arise during the process is vital. One common issue is insufficient storage space for the backup files. This can be resolved by freeing up some space on the recovery drive or selecting a different purpose with sufficient storage capacity.
Another issue that may occur is compatibility problems between the backup system files and the recovery drive. To resolve this, updating the backup system software and ensuring that the recovery drive is compatible with the system requirements is recommended. By addressing these common issues, users can ensure a smooth and successful backup process without interruptions.
Best Practices For System Backup To The Recovery Drive
Regularly updating the backup schedule is vital for system backup to the recovery drive. This ensures that the latest versions of your system files are always backed up, minimizing the risk of data loss. Keeping the recovery drive in a secure location is vital to protect it from physical damage or unauthorized access.
To enhance the security of your backup, consider encrypting sensitive files. This adds an extra layer of protection, making it harder for unauthorized individuals to access your confidential information. It is also advisable to backup other critical data alongside system files. This includes important documents, photos, and other files you consider vital to your personal or professional life.
Frequently Asked Questions Of Backup System Files To The Recovery Drive
How Do I Backup System Files To The Recovery Drive?
Backing up system files to the recovery drive is a simple process. First, open the Control Panel and navigate to “Backup and Restore. ” From there, select the option to create a system image and choose the recovery drive as the destination.
The system files will then be safely backed up to the recovery drive.
Why Should I Backup System Files To The Recovery Drive?
Backing up system files to the recovery drive is crucial for ensuring the safety and stability of your computer. In case of a system failure or corruption, a backup allows you to restore your computer to its previous working state quickly.
This can save you time, effort, and potentially expensive repairs.
Can I Use Any External Drive As A Recovery Drive?
While it is possible to use any external drive as a recovery drive, it is recommended to use a dedicated drive for this purpose. A proper recovery drive ensures the necessary files and space are available for successful system recovery.
It also helps prevent any accidental deletion or corruption of the backup files.
How Often Should I Backup System Files To The Recovery Drive?
It is advisable to backup system files to the recovery drive regularly. The frequency of backups depends on your usage and the importance of the data on your computer. As a general guideline, backing up system files every few weeks or whenever significant changes are made to your system is a good practice.
Conclusion
Backing up system files to the recovery drive is a crucial step in ensuring the security and stability of your computer. By doing so, you can safeguard your important data and restore your system in case of a crash or corruption.
Remember, prevention is always better than cure. So, take the time to set up a regular backup schedule and give yourself peace of mind. Protecting your system has never been easier!